Установка Ubuntu рядом с Windows 7
В предыдущем уроке мы научились устанавливать операционную систему Ubuntu на чистый диск, но как установить Ubuntu рядом с другой операционной системой мы еще не разбирали. Поэтому мы сейчас рассмотрим процесс установки Ubuntu рядом с Windows 7.
Для установки вам потребуется:
- записанный образ Ubuntu на съёмный или гибкий диск;
- загрузиться со съёмного или гибкого диска из BIOS.
После того ,как мы загрузились со съёмного или гибкого диска, у нас открылось окно в котором мы должны выбрать наши дальнейшие действия. Выбираем вариант — Установить Ubuntu.
Для установки Ubuntu требуется:
- минимум 6.4 ГБайта свободного места на жестком диске;
- компьютер должен быть подключен к источнику питания;
- компьютер должен быть подключен к сети (данное требование по желанию).
Ставим галочку на пункте — Установить это стороннее программное обеспечение (при установке операционной системы Ubuntu, так же будут установлены кодеки MPEG, которые позволят вам прослушивать аудиозаписи).
Так же если у вас стабильное высокоскоростное подключение к сети, вы можете поставить галочку на пункте — Скачать обновления при установке, и система скачает все обновления для программ и системы.
Нажимаем — Продолжить.
Выбираем тип установки операционной системы. То есть мы должны выбрать режим, в котором будет установлена ОС Ubuntu. Установочный файл Ubuntu обнаружил, что на нашем компьютере уже есть операционная система Windows 7, и предлагает варианты для установки Ubuntu:
- установить Ubuntu рядом с Windows 7 (установочный файл автоматически разметит диск и установит Ubuntu рядом с Windows);
- стереть диск и установить Ubuntu (ваш жесткий диск будет полностью очищен, а затем на него будет установлена ОС Ubuntu);
- другой вариант (этот вариант даёт возможность каждому пользователю разметить жесткий диск любым способом).
Выбираем — Другой вариант.
После того как мы выбрали — Другой вариант, у нас открылось окно в котором отображены все разделы жесткого диска.
- раздел /dev/sda — обозначение вашего жесткого диска (это родительский элемент);
- раздел /dev/sda1 — раздел, который зарезервировала операционная система Winddows 7, при установке (дочерний элемент);
- раздел /dev/sda2 — раздел, на котором установлена операционная система Windows 7 (дочерний элемент).
Управлять можно только дочерними элементами (/dev/sda, /dev/sda1, /dev/sda2 и др).
Выбираем раздел /dev/sda2 — на нём установлена ОС Windows 7. Далее мы должны поделить (отщипнуть от этого раздела немного места) этот раздел на части, для этого нажимаем кнопку — Change.
Выбранный раздел /dev/sda2 изначально имеет объём 26737 MB, мы устанавливаем ему новый размер в 12000 MB, пункт — Использовать как не трогаем. Нажимаем — ОК.
Таким образом мы уменьшили раздел /dev/sda2 до 12000 MB, и у нас должно появиться свободное место объёмом 14737 MB.
Записываем внесённые изменения на диск. Нажимаем — Продолжить.
У нас появилось свободное место объёмом в 14737 MB. Выбираем это свободное место, а затем нажимаем кнопку +. В этот раздел мы установим операционную систему Ubuntu.
Открылось окно с настройками для текущего раздела. Укажем следующие настройки:
- размер (выставляем объём в 10000 MB);
- тип нового раздела (на первичном — лучше всего хранить системные файлы, а на логическом — файлы пользователей и программ);
- местоположение раздела (в каком месте жесткого диска должен находиться наш раздел);
- использовать как (устанавливаем файловую систему — ext4);
- точка монтирования (указываем точку / — это означает что в этот раздел будет установлена система).
Важный момент: свободное место у нас занимает 14737 MB, мы от этого свободного места отщипнули 10000 MB — для того чтобы установить систему. А оставшееся место 4737 MB мы используем в качестве раздела подкачки.
Нажимаем — ОК.
После того как мы отщипнули 10000 MB от свободного места для установки Ubuntu, у нас осталось еще 4737 MB свободного места — используем это свободное место в качестве раздела для подкачки.
Выбираем свободное место, а затем нажимаем на кнопку +.
Открылось окно с настройками для текущего раздела, устанавливаем следующие настройки:
- размер (устанавливаем значение в 4737 MB);
- тип нового раздела (указываем логический);
- местоположение нового раздела (начало этого пространства);
- использовать как (раздел подкачки).
Нажимаем — ОК.
Выбираем раздел /dev/sda3, для установки операционной системы Ubuntu.
Выбираем устройство для установки системного загрузчика: устанавливаем корень жесткого диска /dev/sda для установки системного загрузчика GRUB (то есть меню, в котором можно будет выбирать операционную систему).
Нажимаем — Установить сейчас.
Записываем изменения на диск. Нажимаем — Продолжить.
Устанавливаем нужный часовой пояс. Нажимаем — Продолжить.
Выбираем раскладку клавиатуры. Нажимаем — Продолжить.
Заполняем все поля для создания нового пользователя системы, а так же ставим галочку на пункте — шифровать мою домашнюю папку.
Нажимаем — Продолжить.
Система копирует оставшиеся файлы.
После установки операционной системы Ubuntu, мы должны перезагрузить компьютер.
После перезагрузки компьютера, у нас открывается системный загрузчик GRUB. Выбираем нужную операционную систему, в нашем случае это Ubuntu.
Вводим пароль, который придумали ранее.
Система загрузила рабочий стол и готова к работе.
С уважением, Артём Санников
Сайт: ArtemSannikov.ru

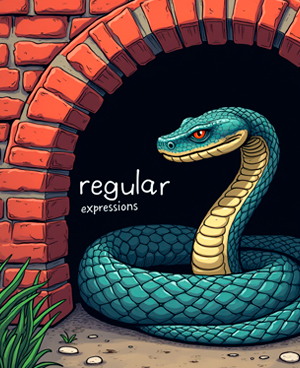
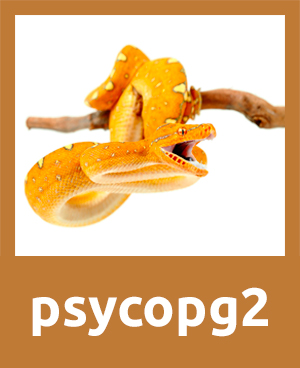

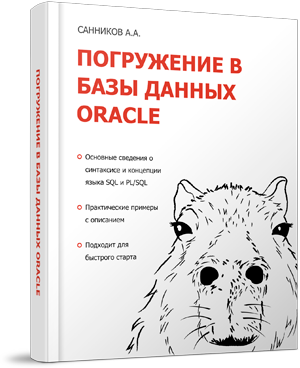
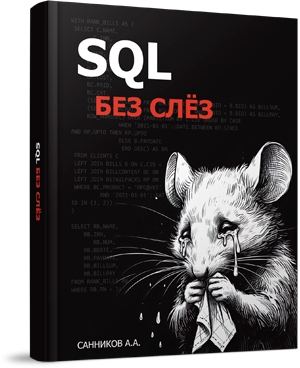
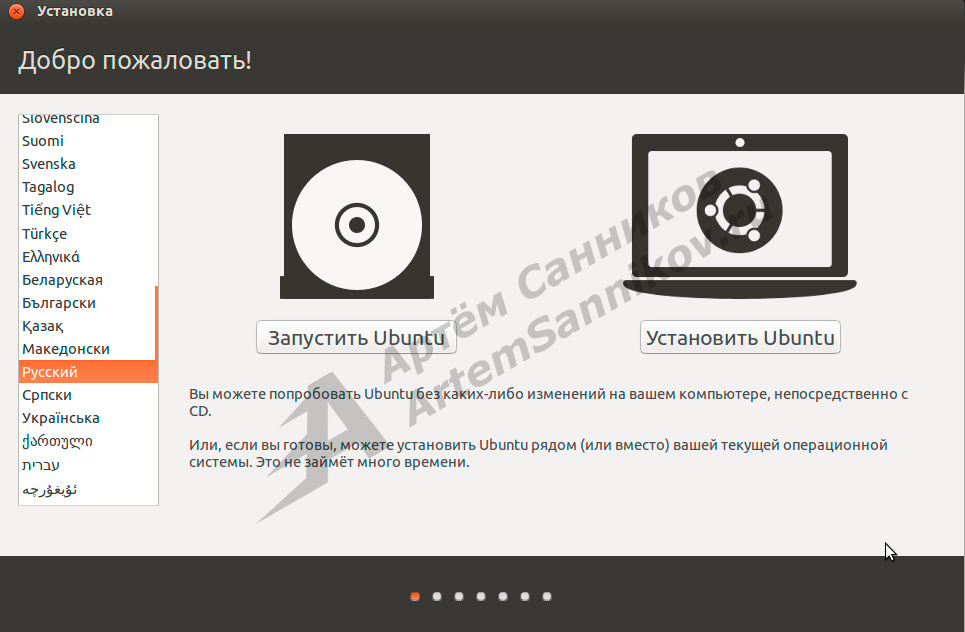
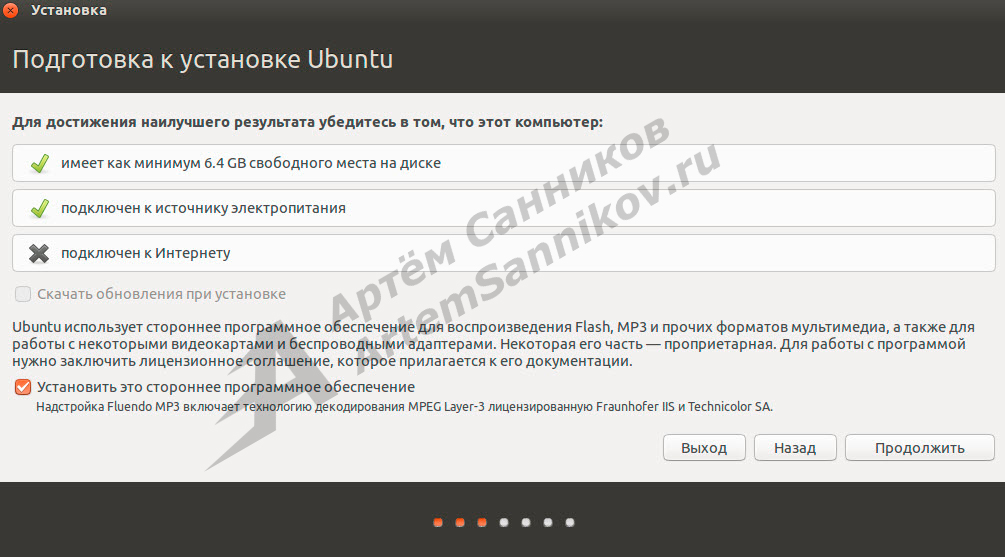
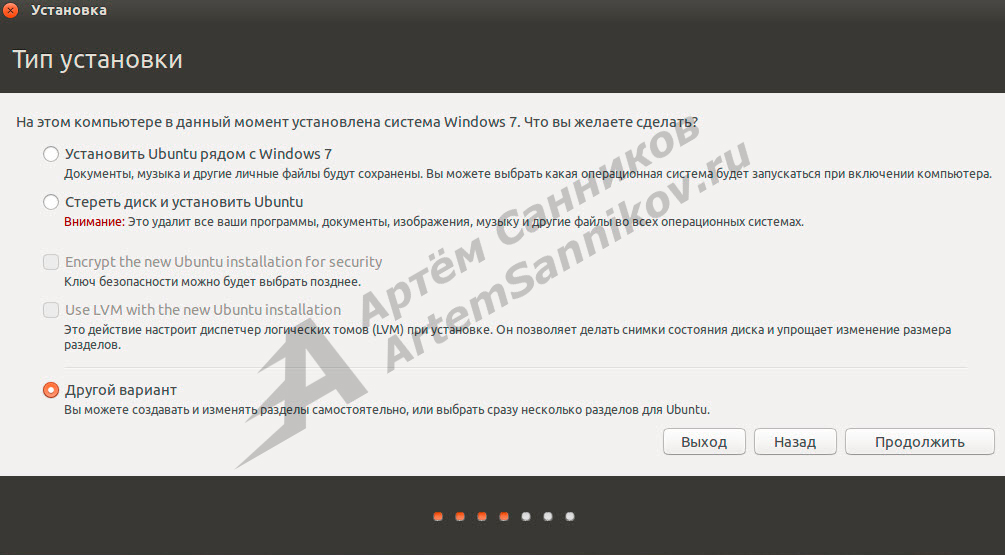
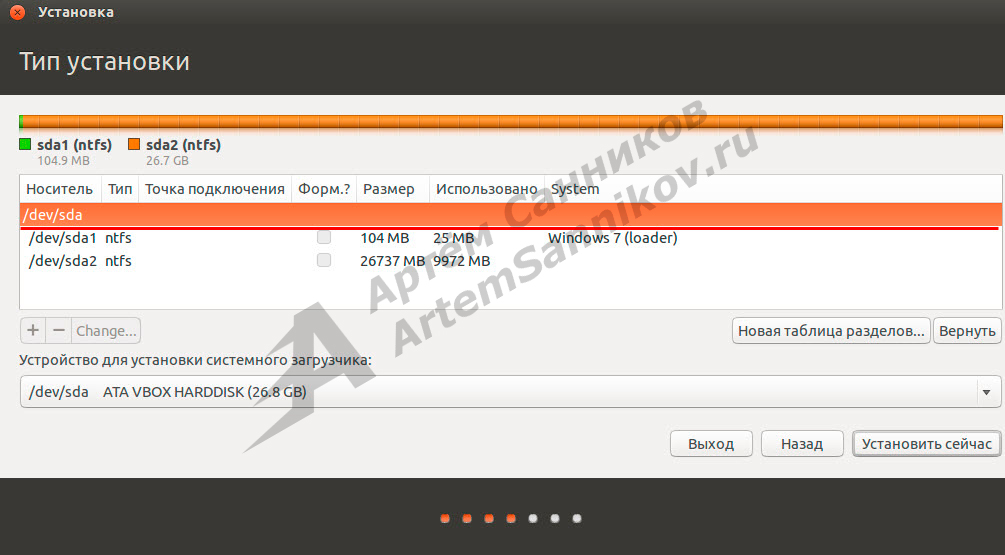
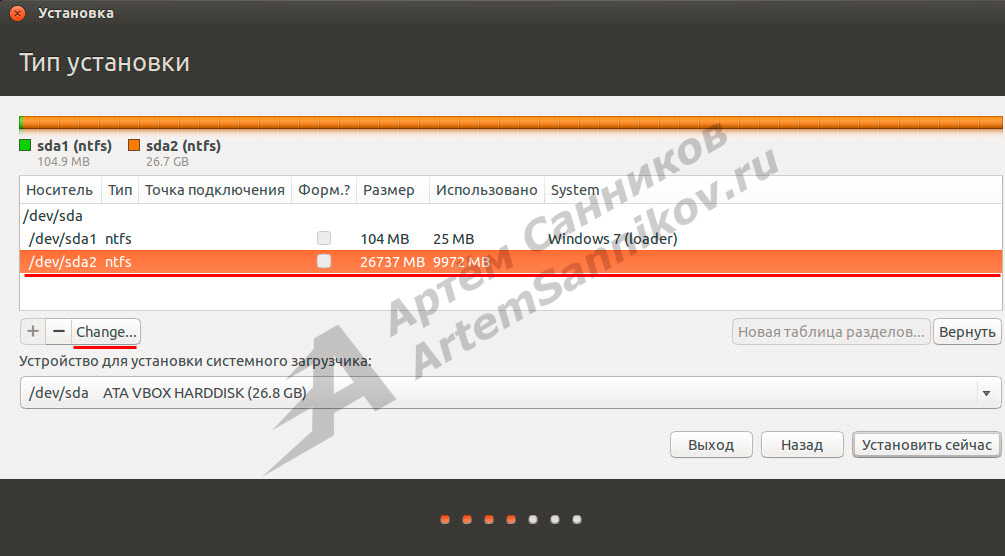
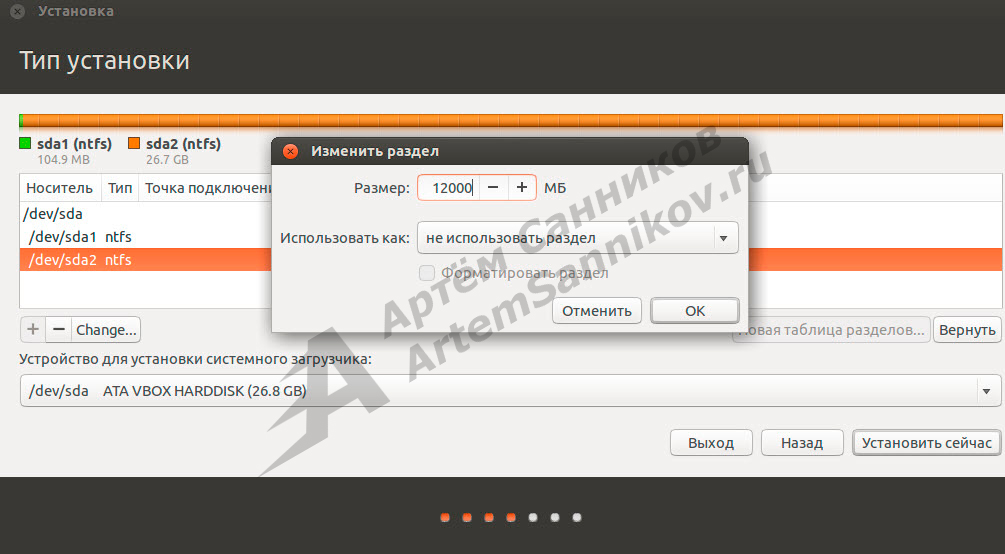
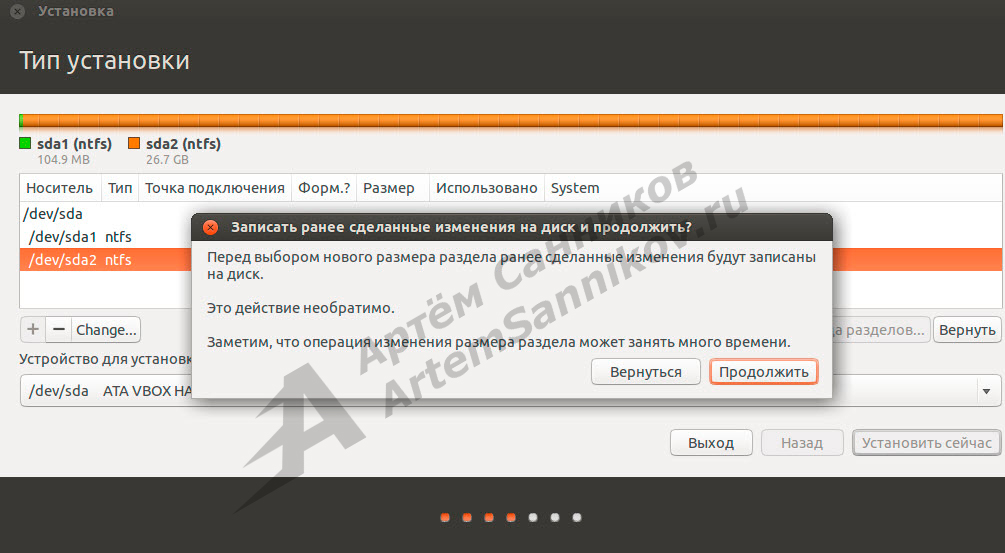
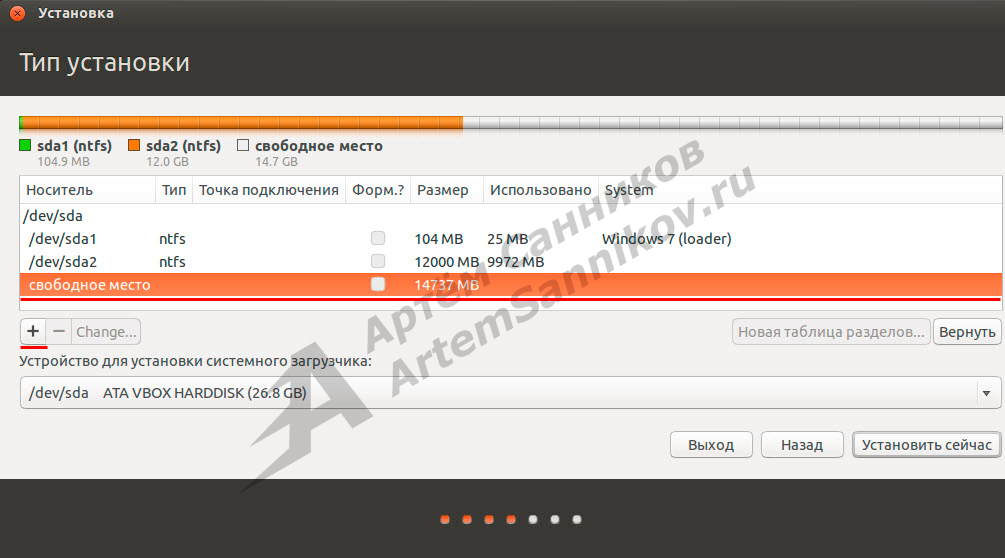
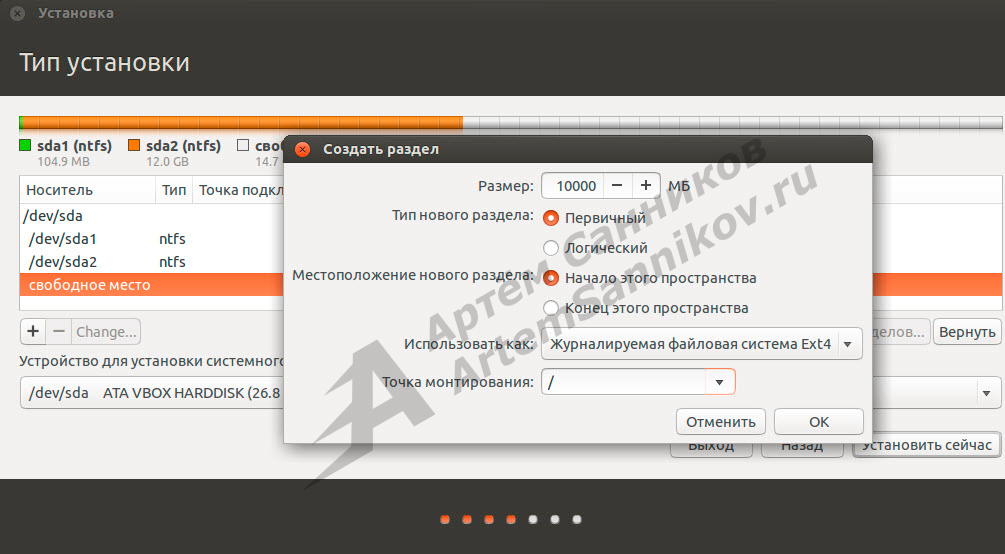
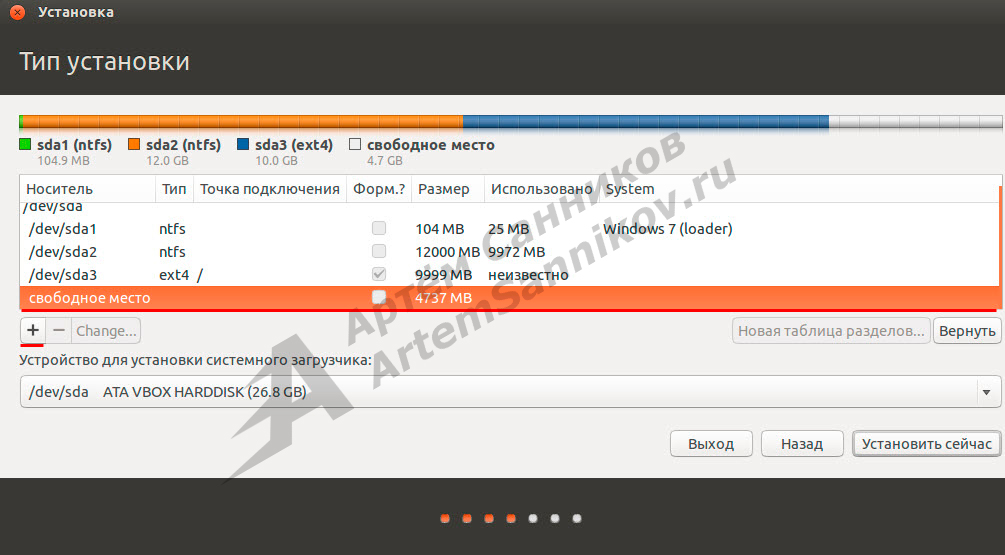
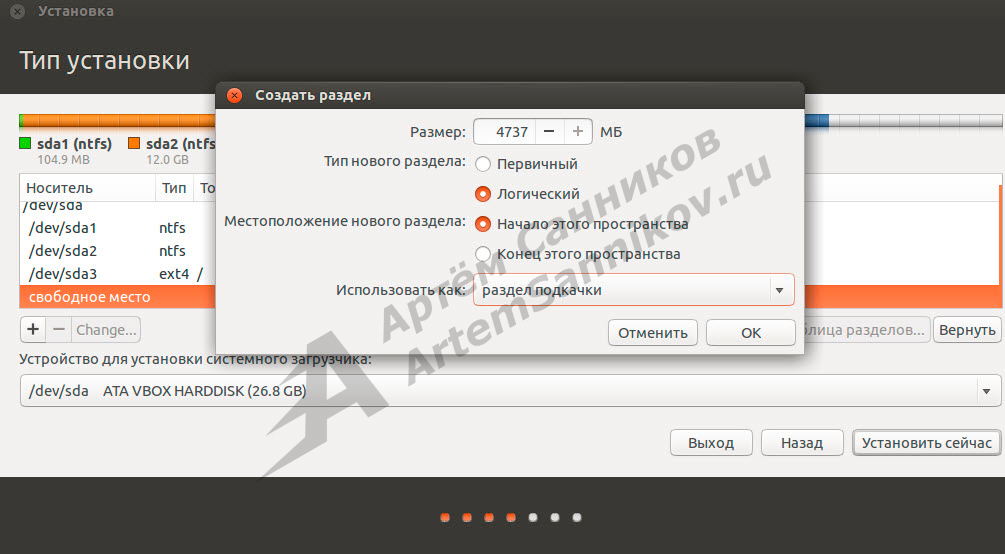
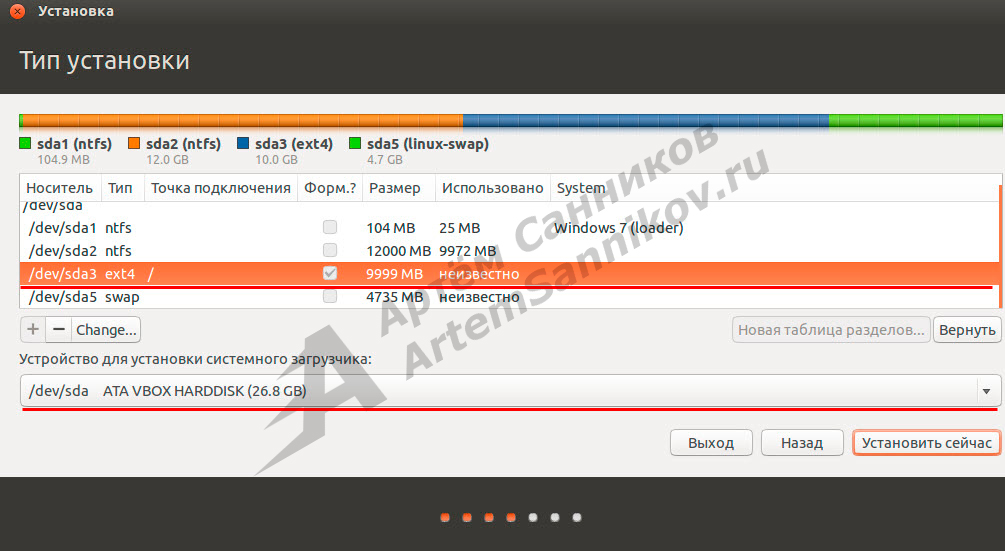
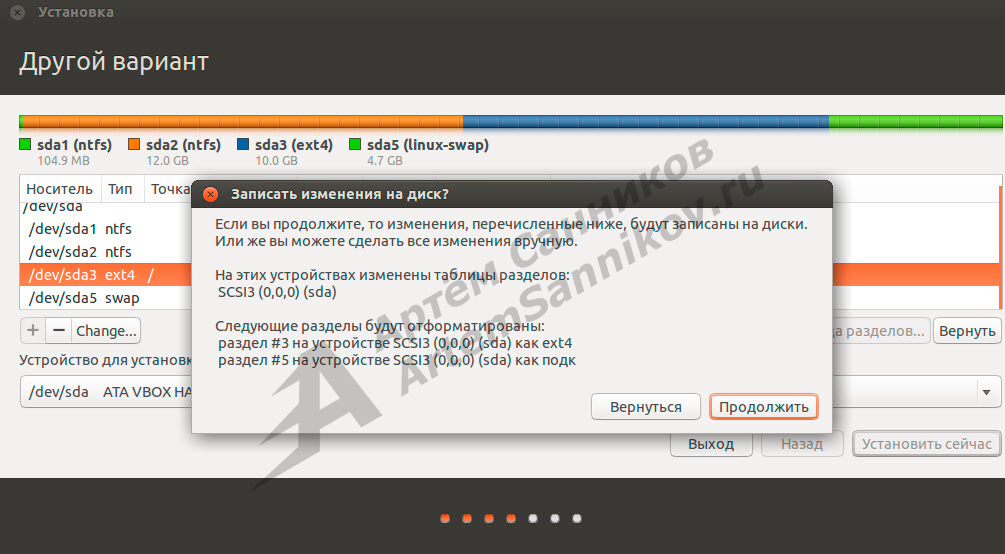
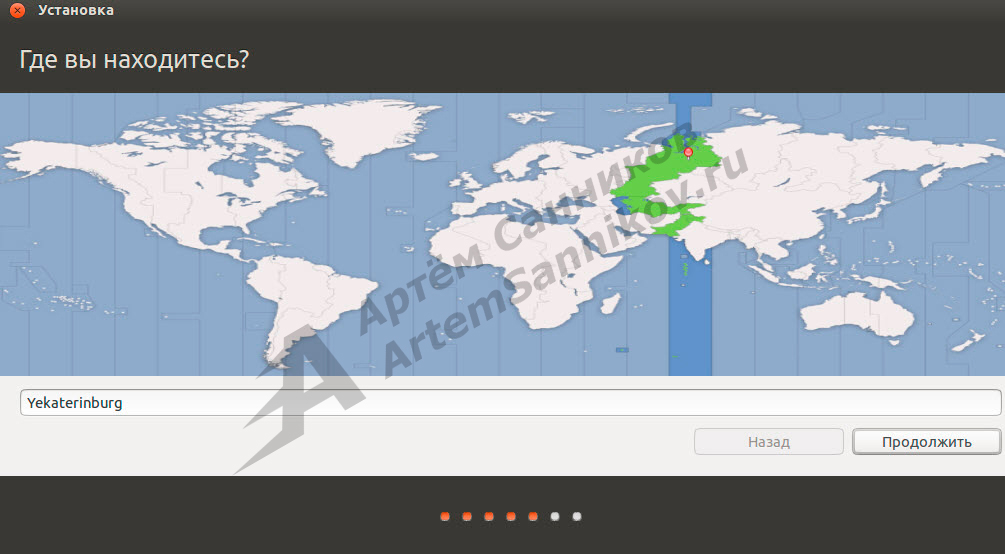
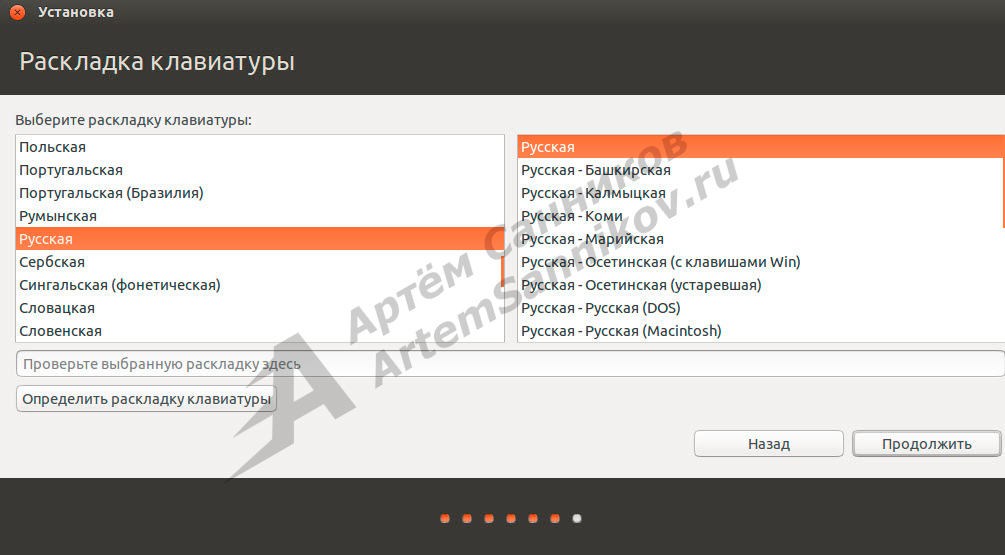
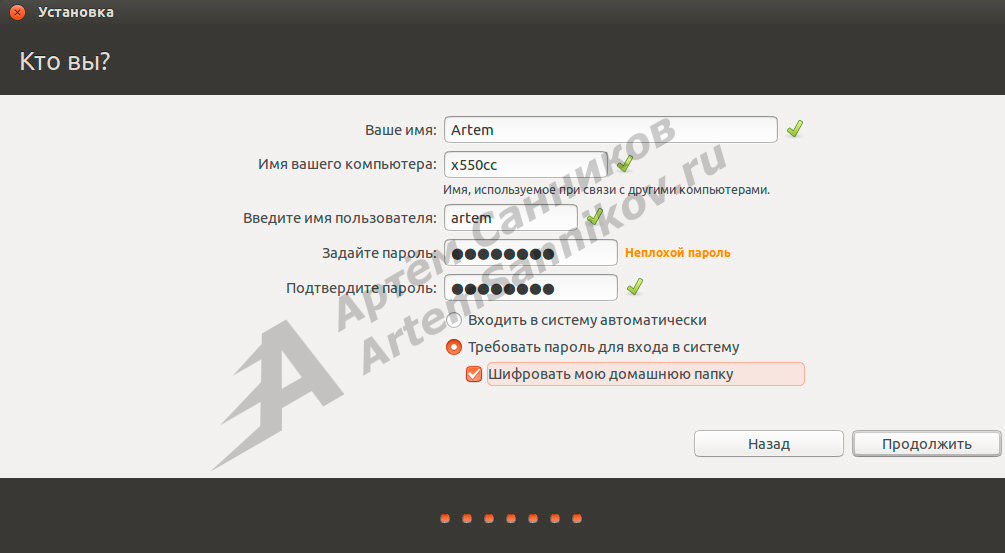
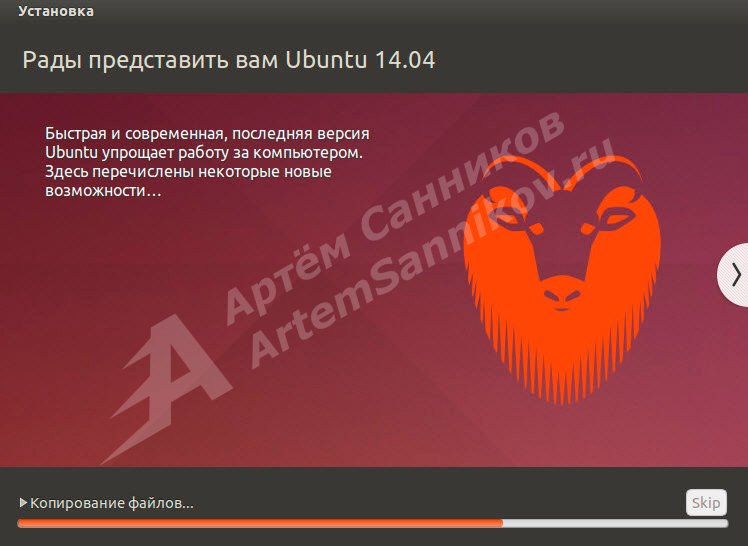
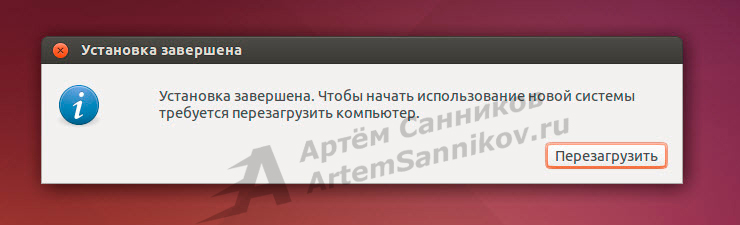
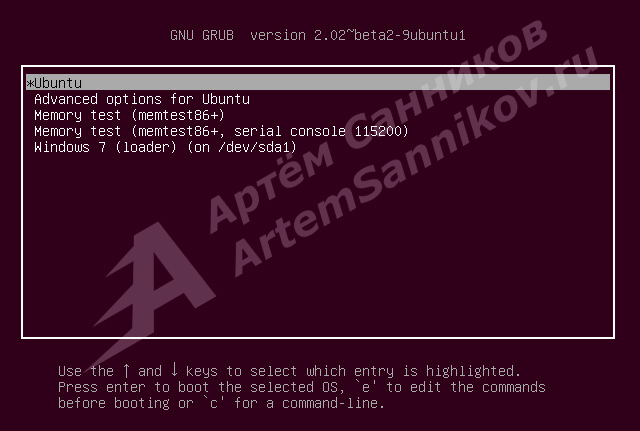
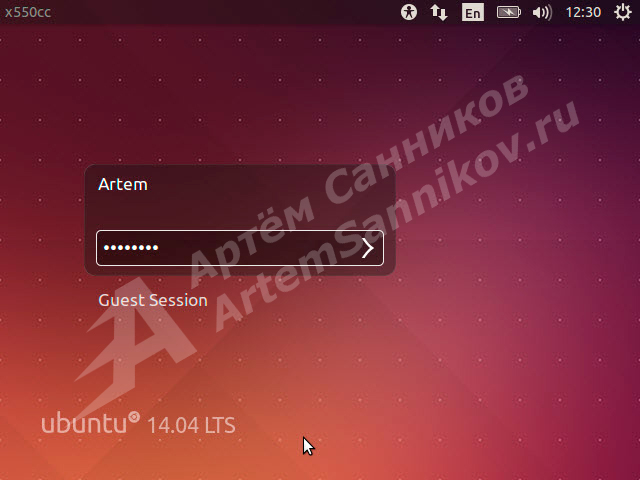
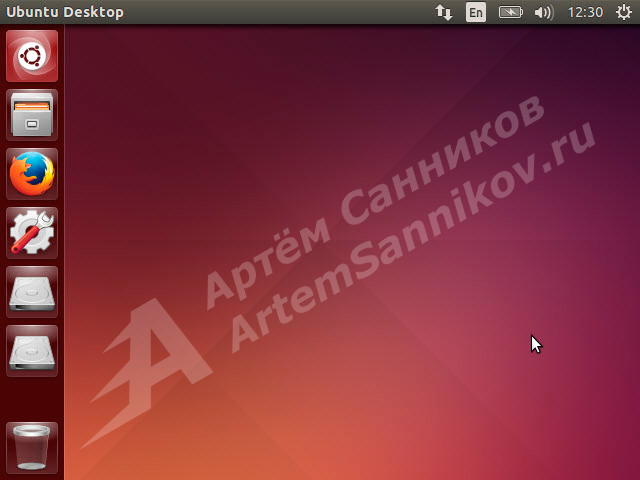
Спасибо, старик. Единственное, доступное для чайников, руководство.
Удачи.
Спасибо, старался расписать более менее подробно