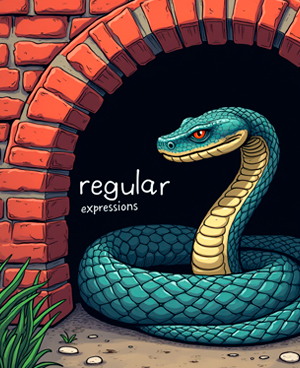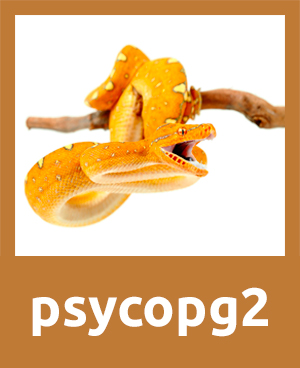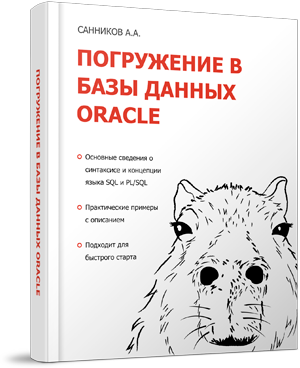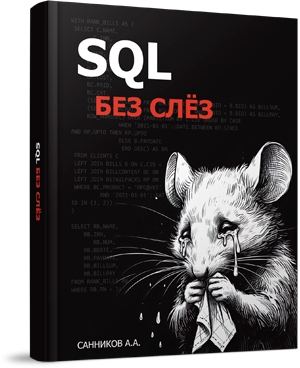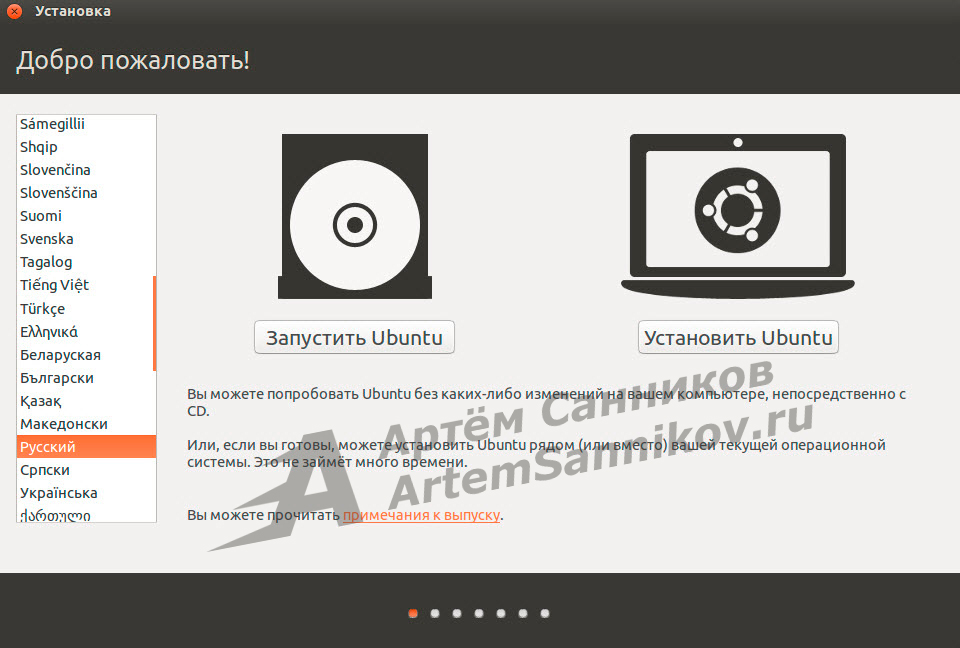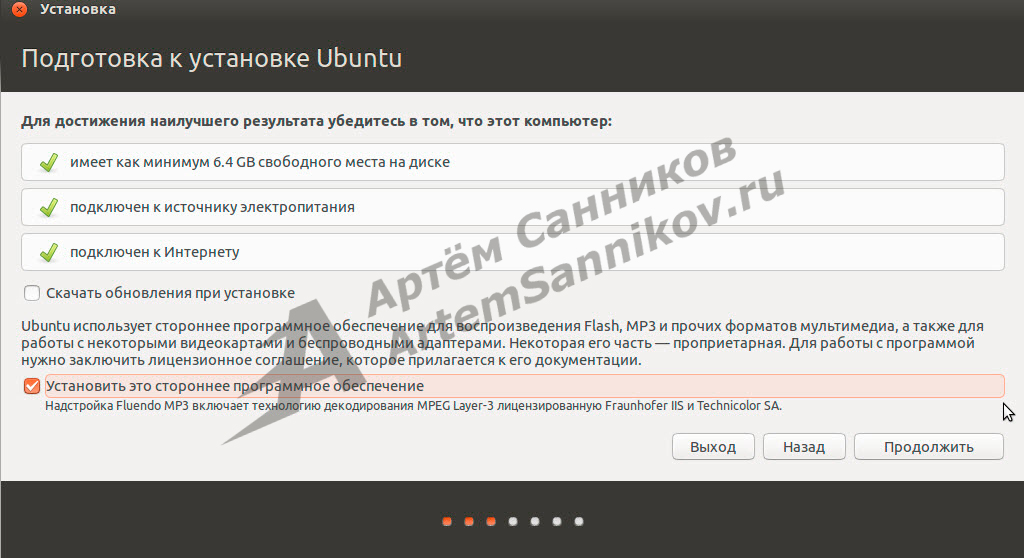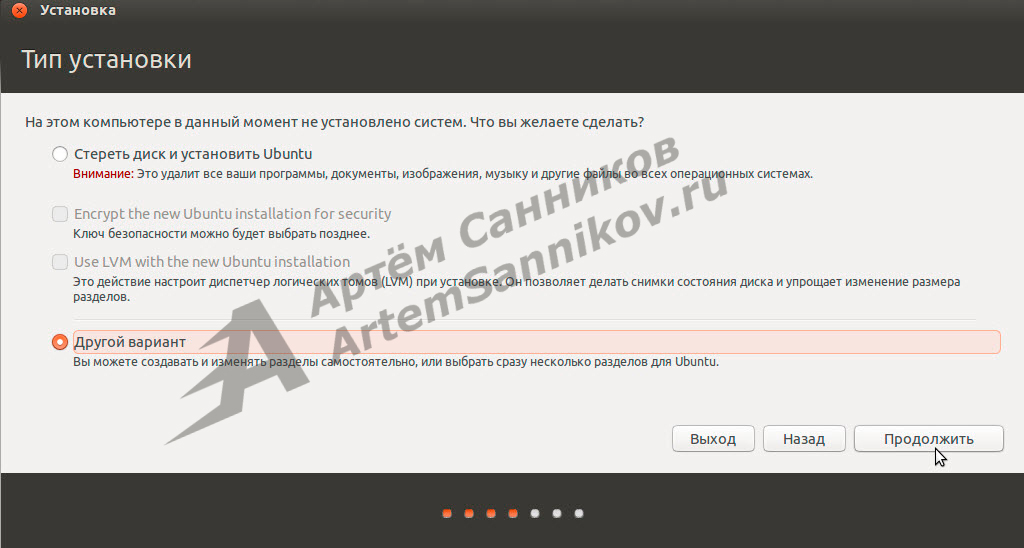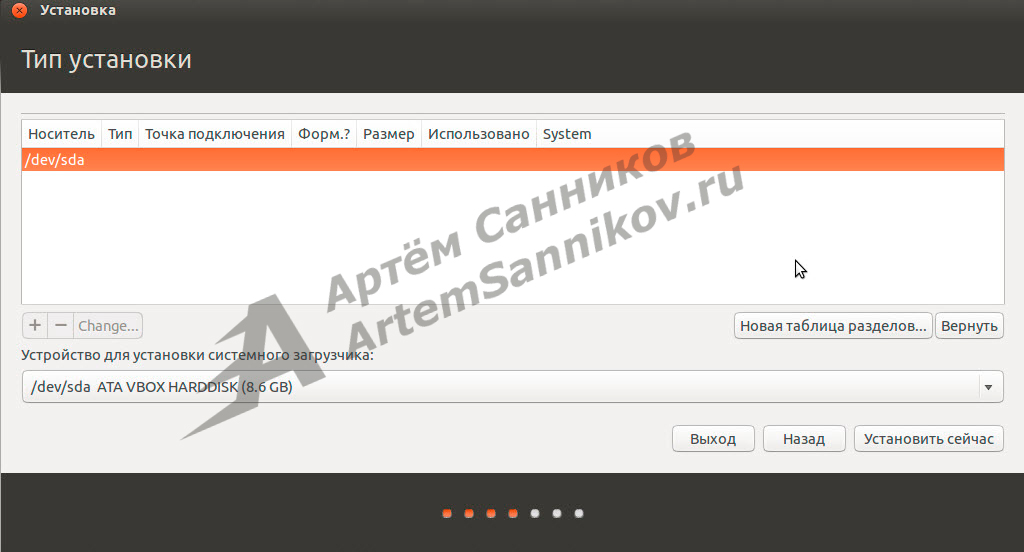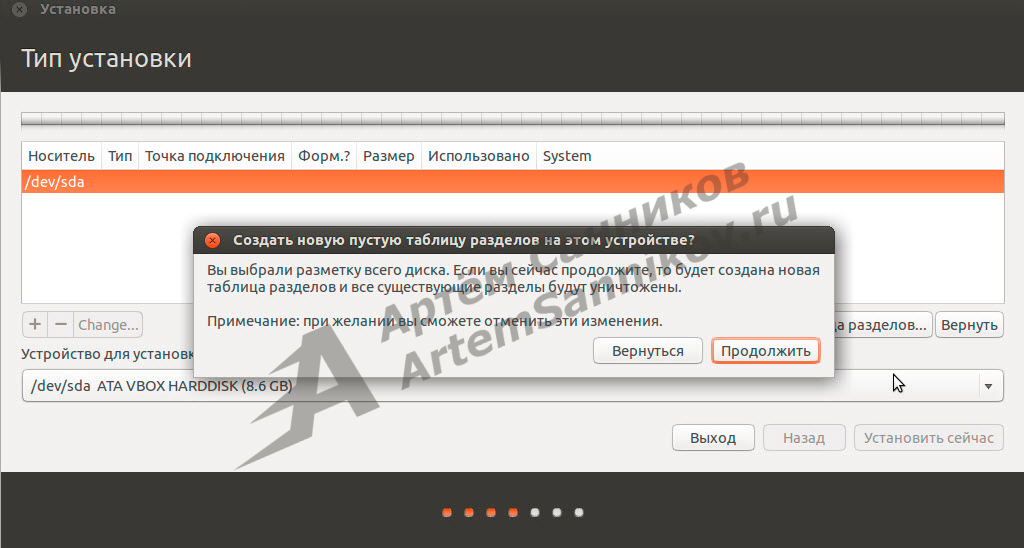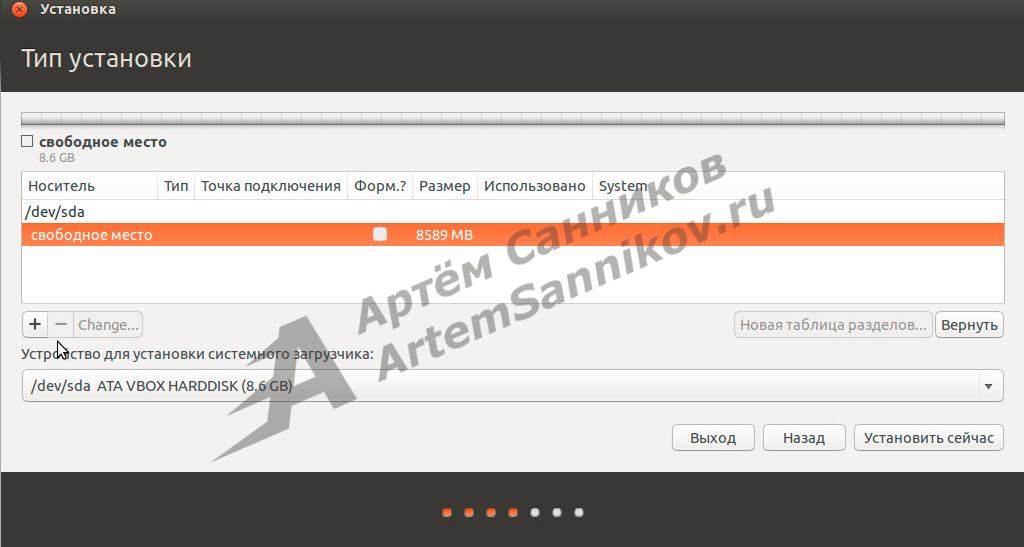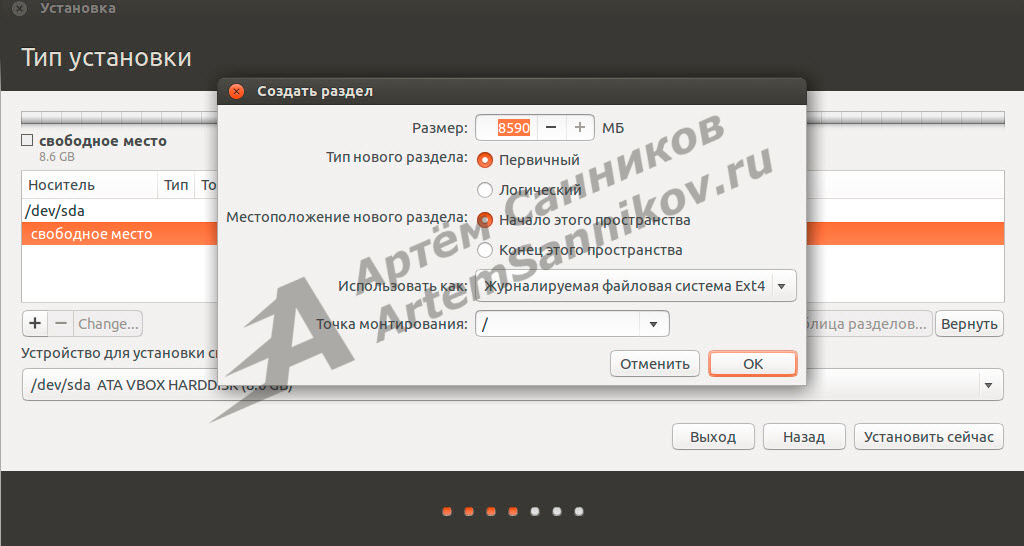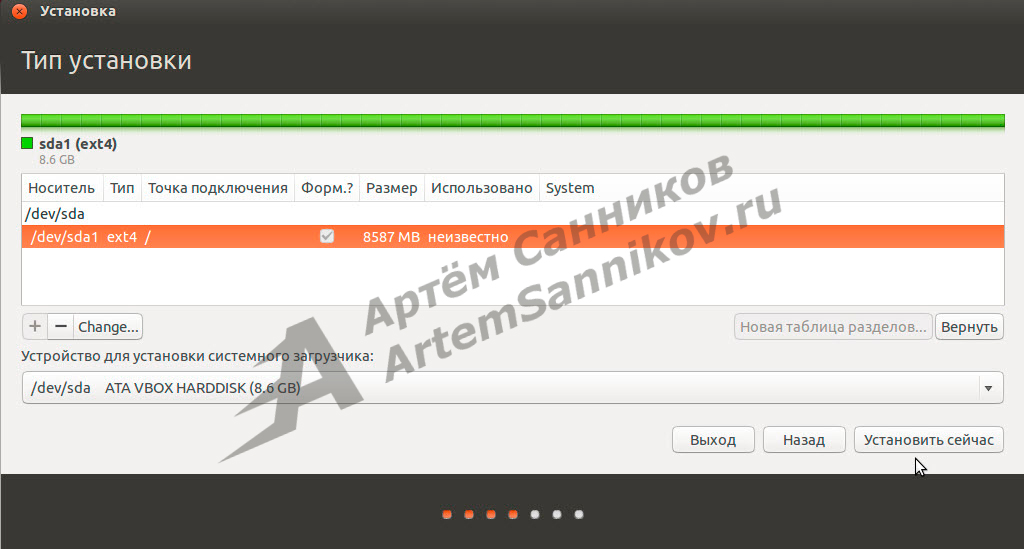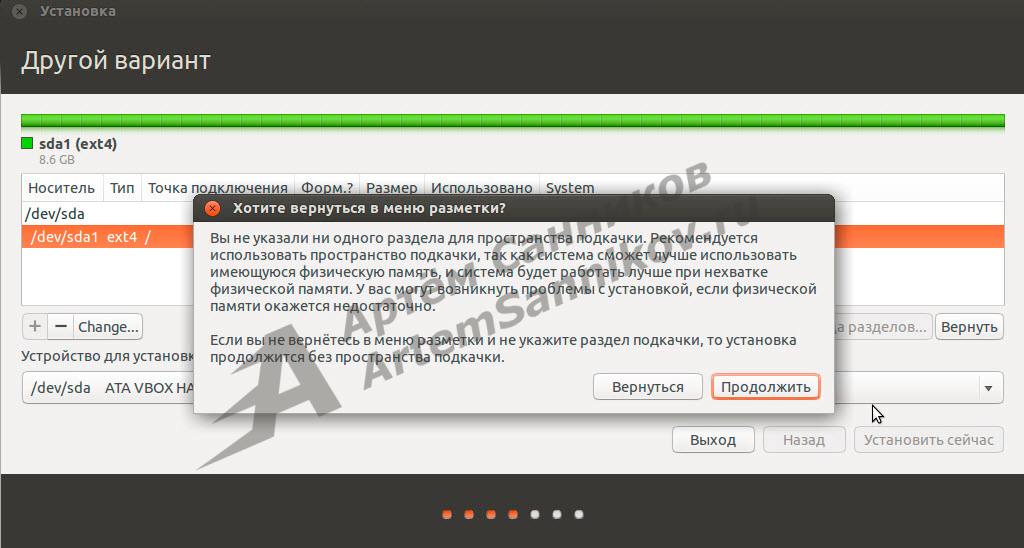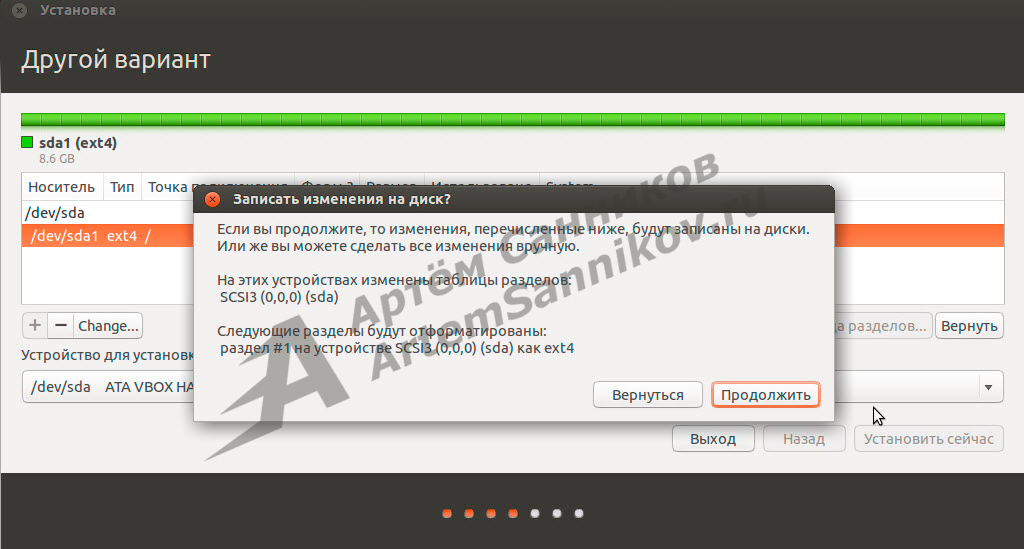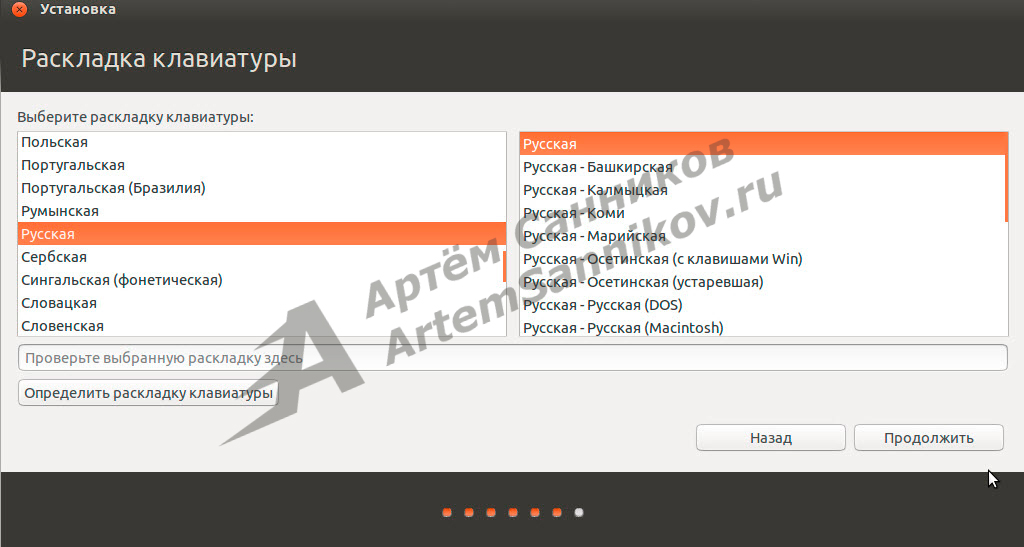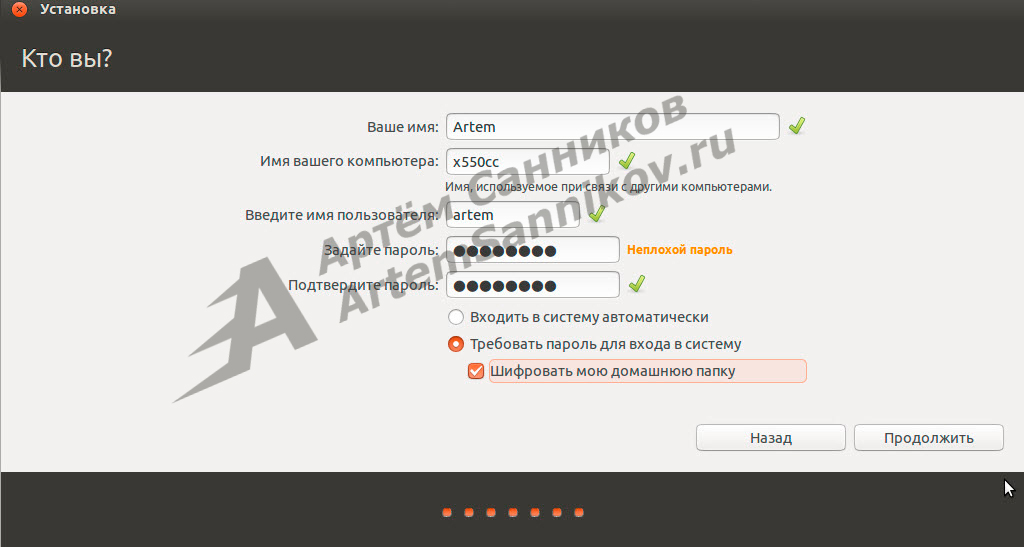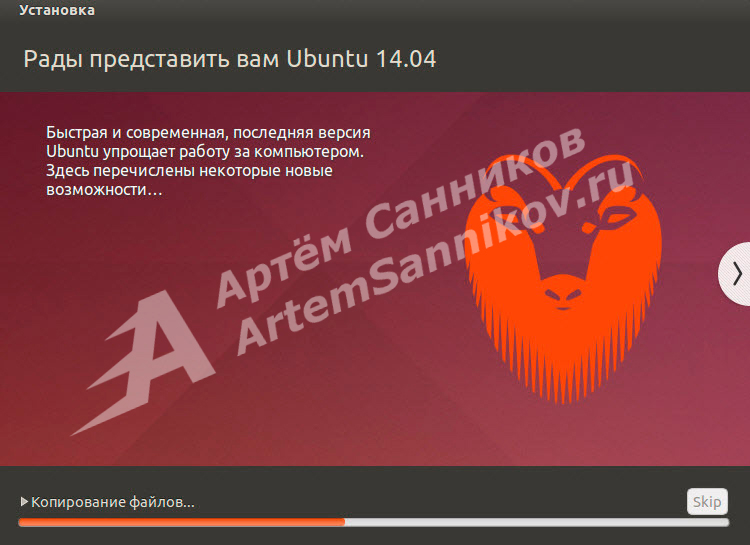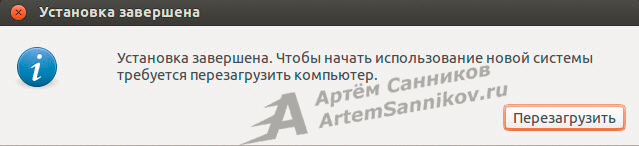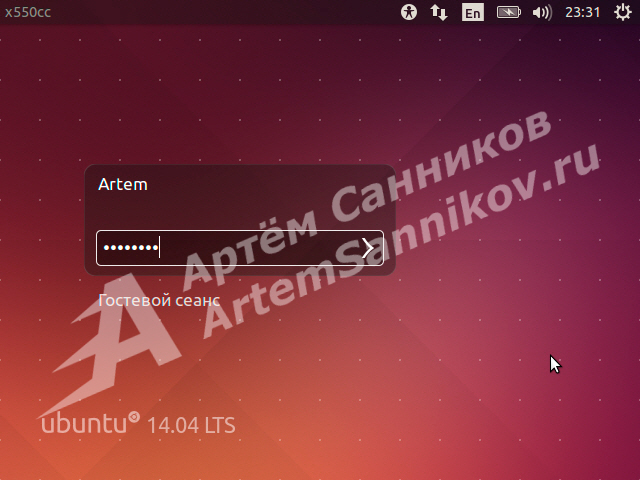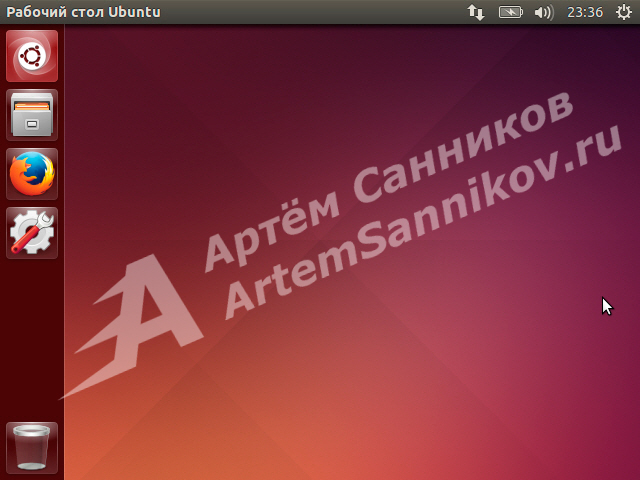Установка Ubuntu (графическая оболочка)
Сейчас я покажу вам, как можно быстро установить операционную систему Ubuntu на ваш персональный компьютер. Итак, поехали.
Для того, чтобы начать установку, вам нужно:
- скачать дистрибутив Ubuntu с официального сайта;
- записать образ на съемный носитель;
- загрузиться с носителя из BIOS.
Важный момент: в этом уроке, установка Ubuntu происходит на чистый диск. Установка Ubuntu совместно с Windows 7 была рассмотрена в другом уроке.
После загрузки со съемного носителя открылось окно, в котором мы должны определиться с нашими дальнейшими действиями. Нажимаем на кнопку — Установить Ubuntu.
Для установки Ubuntu требуется:
- минимум 6.4 ГБайта свободного места на жестком диске;
- компьютер должен быть подключен к источнику питания;
- компьютер должен быть подключен к сети (данное требование по желанию).
Ставим галочку на пункте — Установить это стороннее программное обеспечение (при установке операционной системы Ubuntu, так же будут установлены кодеки MPEG, которые позволят вам прослушивать аудиозаписи).
Так же если у вас стабильное высокоскоростное подключение к сети, вы можете поставить галочку на пункте — Скачать обновления при установке, и система скачает все обновления для программ и системы.
Нажимаем — Продолжить.
Выбираем тип установки операционной системы. То есть мы должны выбрать режим, в котором будет установлена ОС Ubuntu. Выбираем — Другой вариант.
Выбираем нужный раздел, в моём случае жесткий диск пустой, поэтому на нем нет даже таблицы разделов. Давайте создадим новую таблицу разделов , нажимаем — Новая таблица разделов. Благодаря таблице разделов можно управлять точками монтирования, об этом скажу позже.
Нажимаем на кнопку — Продолжить.
Теперь у нас появилась таблица разделов, которую мы должны разметить. Выбираем свободное пространство на жестком диске, а затем нажимаем на кнопку +.
Открылось окно в котором мы можем создать раздел с нужными параметрами:
- установить размер раздела (вы можете установить нужный размер для каждого раздела);
- тип нового раздела (на первичном лучше хранить файлы системы, а на логическом файлы пользователей и программ);
- местоположение нового раздела (здесь вы можете установить место где данный раздел будет находиться, в начале или в конце жесткого диска);
- выбрать файловую систему (ядро Linux поддерживает большое количество файловых систем, но эталонном файловой системы является ext4);
- присвоить нужную точку монтирования для свободного пространства (благодаря точкам монтирования мы можем разбить систему на части, то есть на один раздел может быть установлена система, на другой раздел будут записываться данные пользователя, а третий раздел будет отвечать за хранение файлов различных программ) — мы установим точку монтирования /, это означает что мы будем устанавливать в этот раздел систему.
Нажимаем — Ок.
Выбираем появившийся раздел, а затем нажимаем — Установить сейчас.
Система информирует нас о том, что мы не создали раздел подкачки и предлагает нам вернуться и создать раздел с подкачкой.
Раздел подкачки отвечает за резерв физической памяти, то есть если системе будет не хватать физической памяти для работы, она непосредственно обратится к этому разделу и позаимствует нужный объём памяти.
Мне раздел подкачки не нужен, так как я устанавливаю систему на виртуальную машину. А если вы устанавливаете в качестве второй, или основной операционной системы, то обязательно создайте этот раздел — SWAP. Так же создавайте раздел подкачки, если у вас слабый компьютер.
Нажимаем — Продолжить.
Подтверждаем внесённые изменения. Нажимаем — Продолжить.
Выбираем часовой пояс. Нажимаем — Продолжить.
Выбираем раскладку клавиатуры. Нажимаем — Продолжить.
Заполняем все поля, а затем ставим галочку на пункте — Шифровать мою домашнюю папку.
Нажимаем — Продолжить.
Система копирует и устанавливает оставшиеся файлы.
Перезагружаем компьютер, для того чтобы начать использование нашей новой операционной системы Ubuntu.
Вводим пароль, который мы придумали ранее.
Система загрузила рабочий стол, и готова к работе.
С уважением, Артём Санников
Сайт: ArtemSannikov.ru