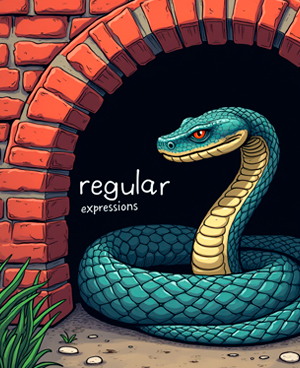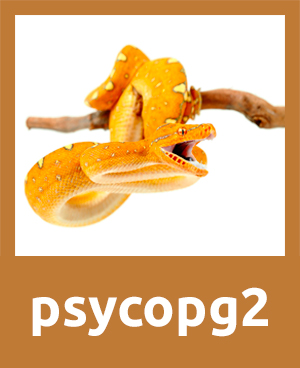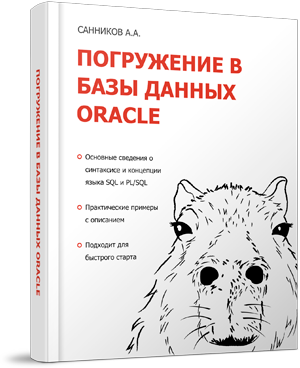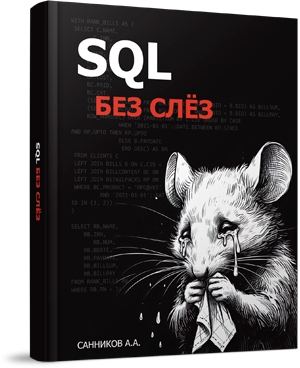Установка менеджера паролей KeePass
Здравствуйте, на связи Артём Санников. Сейчас мы рассмотрим процесс установки менеджера паролей KeePass. Если вы еще не знакомы с этим программным обеспечением, то читайте статью — Менеджер паролей KeePass.
Нашим первым шагом будет — загрузка установочного файла официального сайта KeePass.
Менеджер паролей можно скачать по этой ссылке — http://keepass.info/download.html
После загрузки установочного файла, открываем его и следуем инструкциям.
Выбираем язык установки — Русский.
Принимаем условия соглашения, нажимаем — Далее.
Выбираем директорию для установки KeePass, нажимаем — Далее.
Отмечаем все необходимые компоненты для установки, нажимаем — Далее.
Отмечаем галочкой все пункты:
- связать KeePass с файлами, имеющими расширение .kdbx;
- создать значок на рабочем столе;
- создать значок в Панели быстрого запуска.
Нажимаем — Далее.
Нажимаем — Установить.
Программа успешно установлена.
Запускаем менеджер паролей KeePass, после установки для проверки его работоспособности.
Менеджер паролей запустился и готов к работе.
С уважением, Артём Санников
Сайт: ArtemSannikov.ru