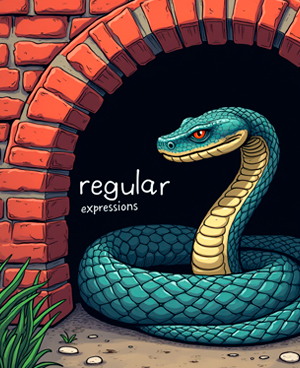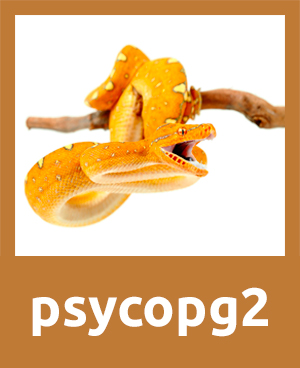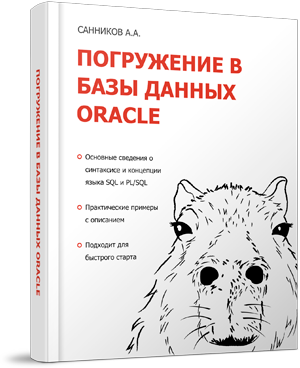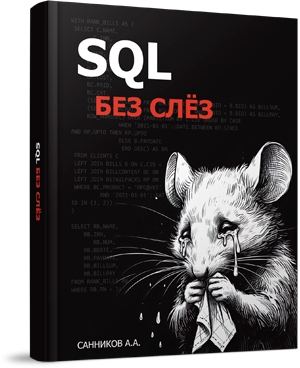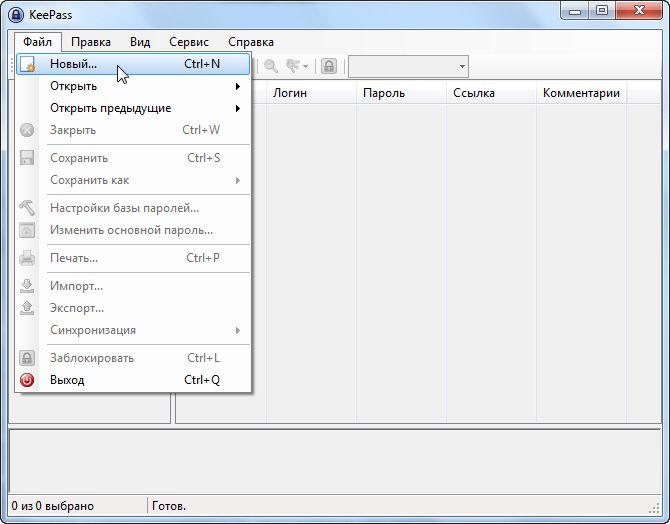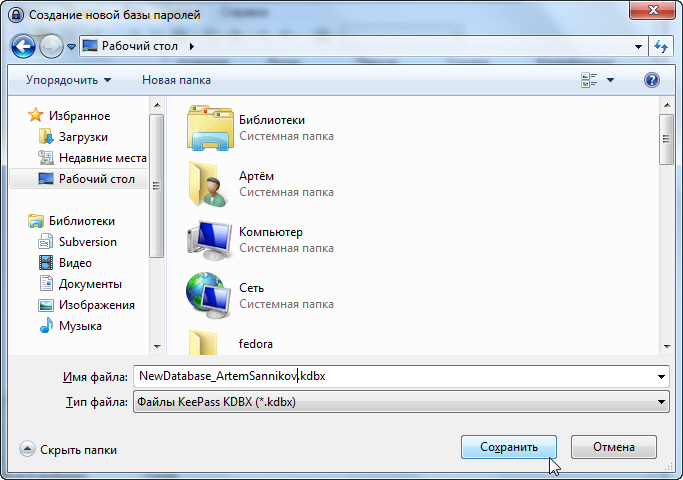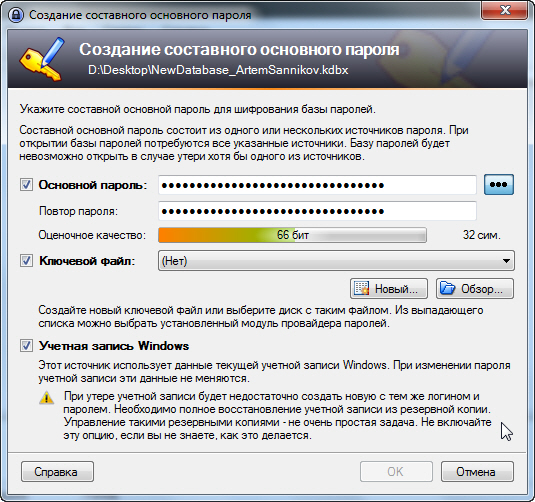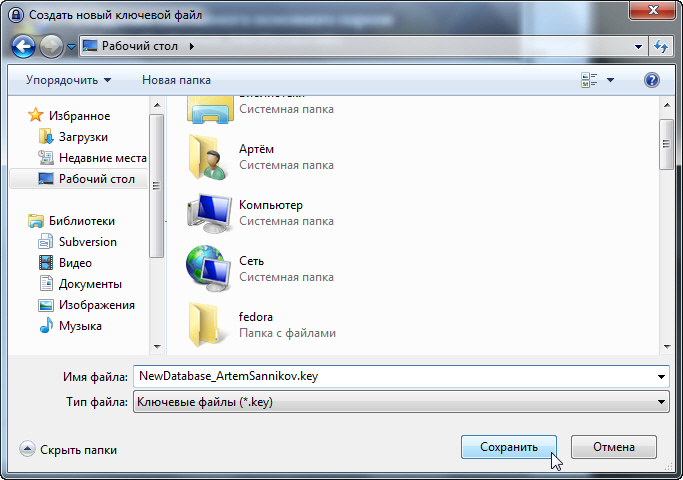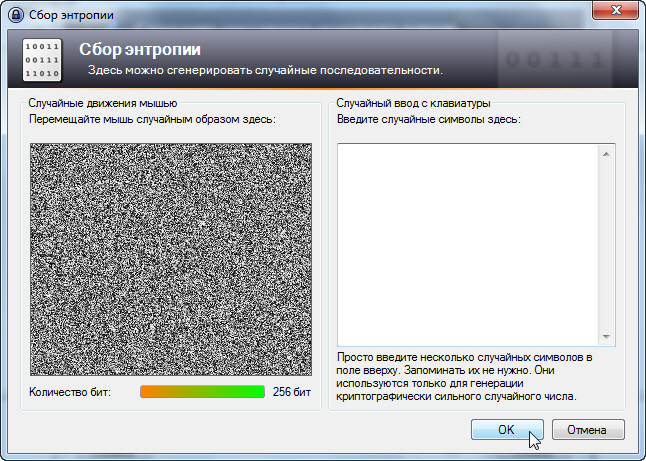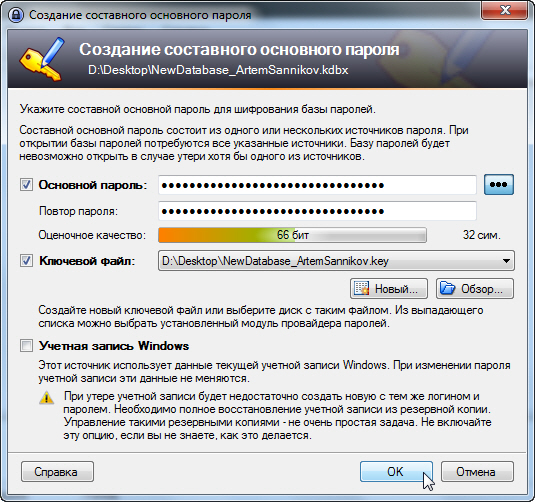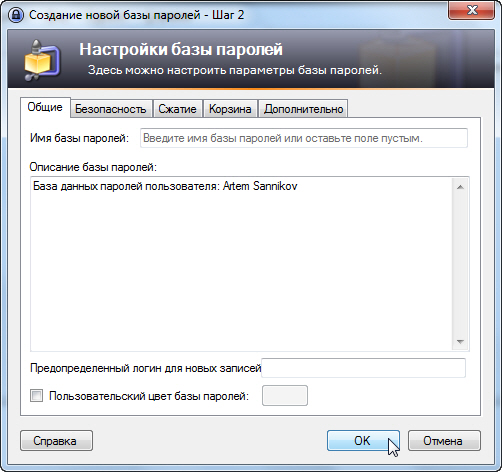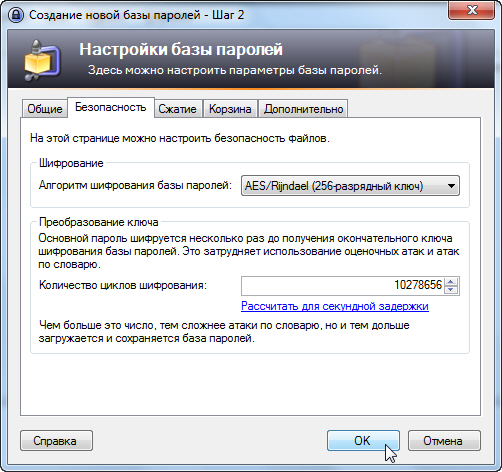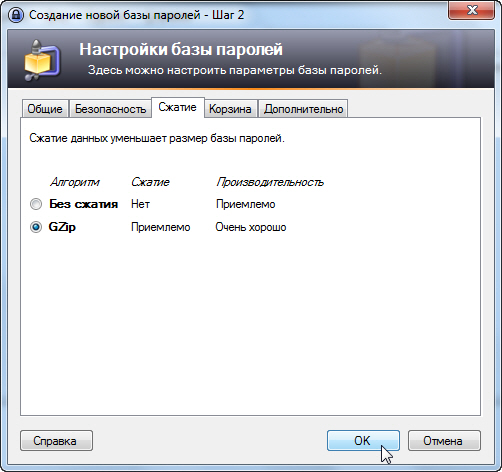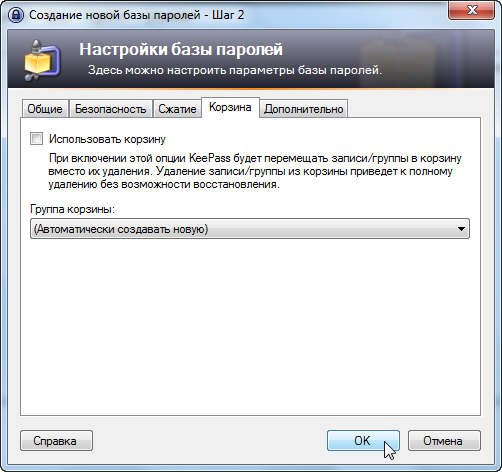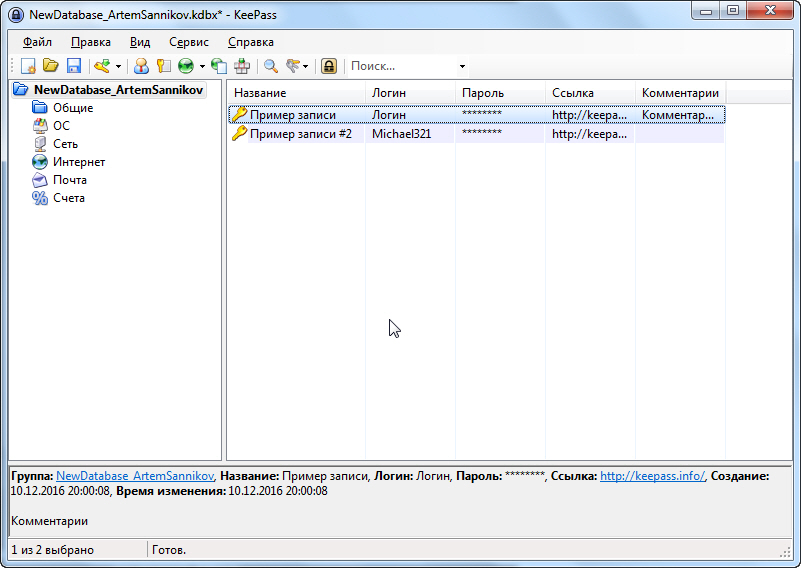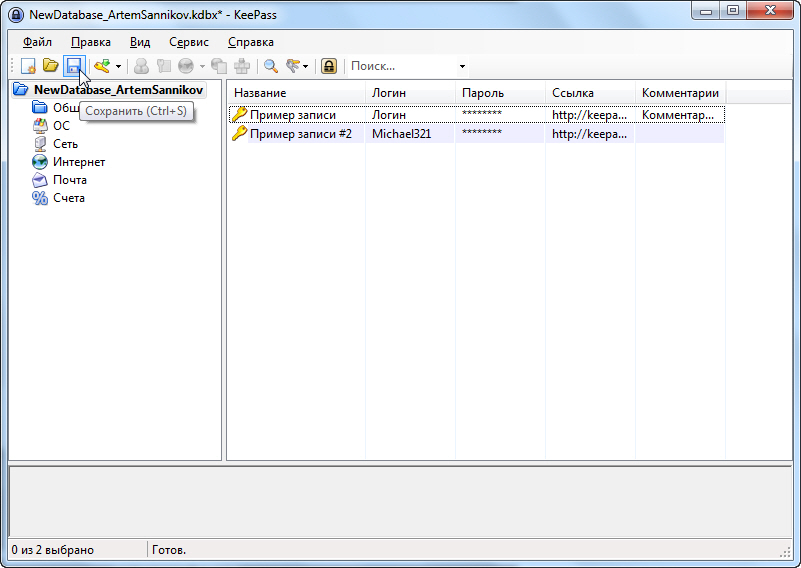Создание и настройка базы паролей в KeePass
Всем привет! На связи Артём Санников, и сегодня мы рассмотрим подробный процесс создания и настройки базы паролей в программе KeePass (кроссплатформенный менеджер паролей).
Открываем менеджер паролей KeePass, нажимаем на Файл -> Новый.
Откроется окно в котором нужно будет выбрать место для сохранения базы паролей и присвоить ей имя. Выполняем все действия, и нажимаем — Сохранить.
После того, как мы создали новую базу паролей в менеджере паролей KeePass. Программа предлагает нам выбрать варианты защиты базы паролей.
- Основной пароль (вы можете придумать абсолютно любой пароль, который будет состоять из цифр, букв маленького и большого регистра и специальных символов — чем сложнее пароль тем лучше).
- Ключевой файл (это набор случайно сгенерированных последовательностей, то есть: случайно движение мышкой и случайные символы — далее рассмотрим этот процесс более подробно).
- Учётная запись Windows (вы можете защитить свою базу паролей, при помощи своей учётной записи в операционной системе Windows, если вы укажете этот метод защиты, то менеджер паролей KeePass скопирует пароль и имя пользоватея от учётной записи и присвоит его базе паролей).
Методы защиты можно комбинировать, то есть использовать несколько вариантов одновременно.
В качестве примера выбираем два типа защиты базы паролей: основной пароль и ключевой файл.
Сейчас мы должны создать ключевой файл, нажимаем на кнопку — Новый.
Присваиваем имя ключевому файлу и сохраняем его в нужную директорию.
Сейчас у нас есть два варианта для генерации случайно последовательности:
- Случайные движения мышью (двигаем мышью в разных направлениях для генерации случайной последовательности).
- Случайный ввод символов с клавиатуры (введите несколько символов с клавиатуры, а дальше система сама создаст сложное криптографическое число).
Выбираем метод «случайные движения мышью», и двигаем в нужном поле пока индикатор «количество бит» не заполнится до значения 256 бит.
Нажимаем — Ок.
Сохраняем внесённые изменения, нажатием на кнопку — ОК.
После того, как мы разобрались с типами защиты базы паролей, менеджер паролей предлагает нам заняться настройками нашей базы.
Первый пункт настроек — Общие
- Имя базы паролей (у вас есть возможность задать любое имя для вашей базы).
- Описание базы паролей (вы можете создать краткое описание для вашей базы, для того чтобы сделать ее полностью понятной для вас).
- Предопределённый логин для новых записей (при добавлении новой записи в базу, система будет автоматически подставлять ваш текст в поле логин).
- Пользовательский цвет базы паролей (цвет значка программы KeePass, когда она находится в свёрнутом положении, то есть в трее).
Второй пункт настроек — Безопасность
Шифрование:
- Алгоритм шифрования базы паролей (выбрать алгоритм шифрования можно только в версии 1.х, в версии 2.хх доступен только алгоритм шифрования — AES/Rijndael (256-разрядный ключ)).
Преобразование ключа:
- Количество циклов шифрования (по умолчанию в KeePass количество циклов шифрования составляет 6000, то есть это количество циклов которое производится за 1 секунду. Количество циклов шифрования рекомендуется выставлять в максимально возможном значении, то есть рассчитать количество циклов для секундной задержки — это осложнит процесс проведения атаки по словарю).
Третий пункт настроек — Сжатие
Сжатие позволяет оптимизировать работу базы паролей, то есть уменьшает ее объём и повышает скорость работы с ней.
- Без сжатия (база паролей не подвергается никакому сжатию).
- GZip (база паролей будет сжата по алгоритму GZip, и объём базы значительно уменьшится).
Четвёртый пункт настроек — Корзина
При включении функции «Корзина», KeePass будет помещать удалённые записи/группы в корзину (специальная папка для хранения удалённых файлов), из которой можно будет потом восстановить удалённые записи, но это при условии что корзина не была очищена.
- Группа корзины (вы можете выбрать свою папку, куда будут помещаться удалённые записи, то есть: не корзина, а например — удалённые пароли).
Пятый пункт настроек — Дополнительно
Шаблон:
- Группа с записями для шаблонов (если эта функция будет активирована, то все записи, которые вы будете создавать будут создаваться по шаблону из указанной группы).
Обслуживание истории записи:
- Ограничивать историю записи по количеству версий (количество автоматических ревизий для одной записи, то есть количество сохранённых копий для одной записи).
- Ограничивать историю записи по размеру (объём, который может занимать одна запись).
Основной пароль:
- Рекомендовать изменить пароль через N-дней (менеджер паролей KeePass будет предлагать вам сменить пароль через указанный вами промежуток времени).
- Принудительно изменять пароль через N-дней (по истечении указанного промежутка времени, система заставит вас принудительно сменить пароль от вашей базы).
После всех произведённых настроек, нам наконец-то открылась наша база паролей с двумя тестовыми записями, которые программа создаёт автоматически.
Сохраняем все внесённые изменения, нажатием на иконку в виде — дискеты, или сочетанием клавиш Ctrl+S.
С уважением, Артём Санников
Сайт: ArtemSannikov.ru