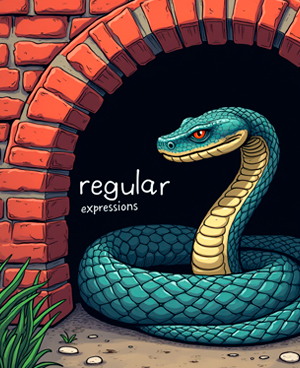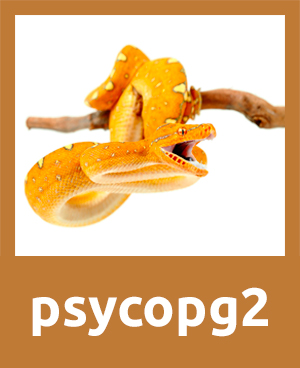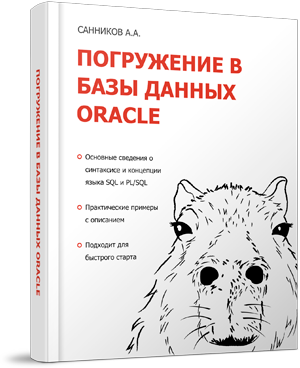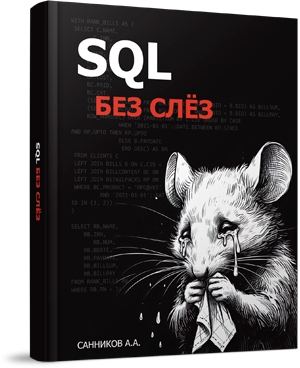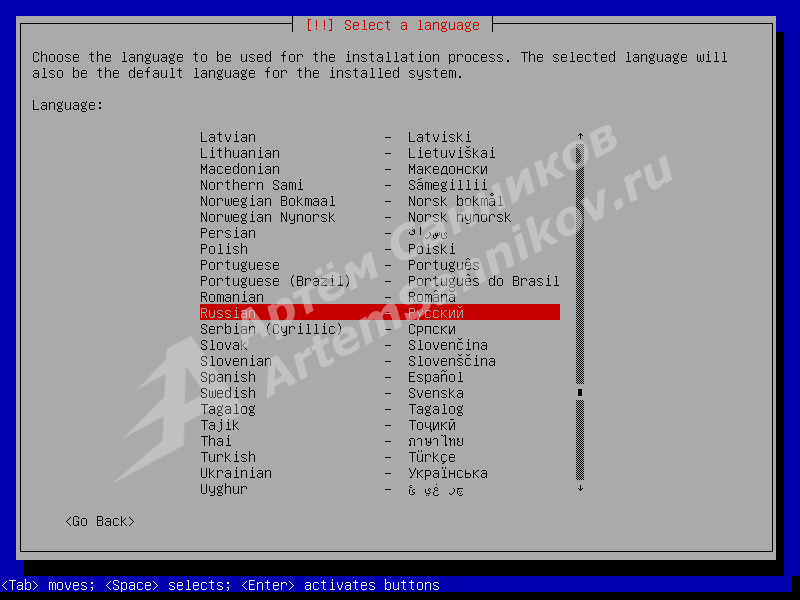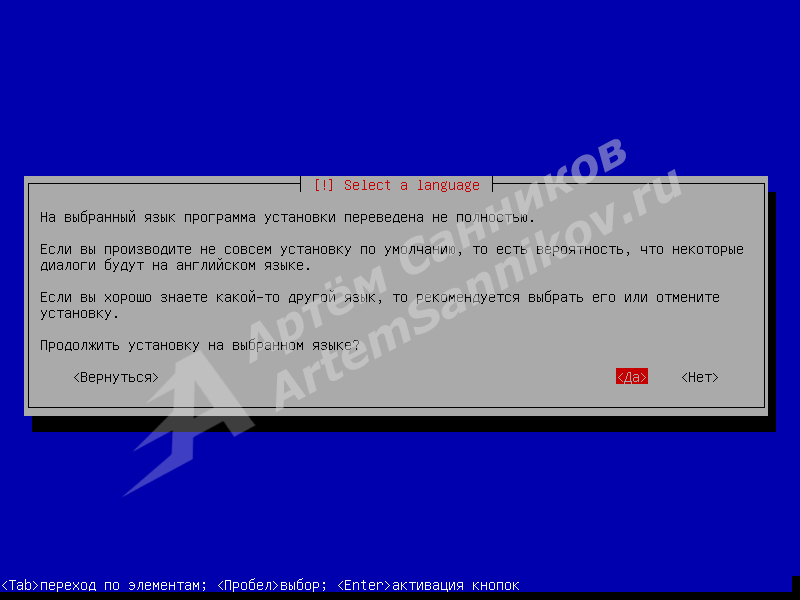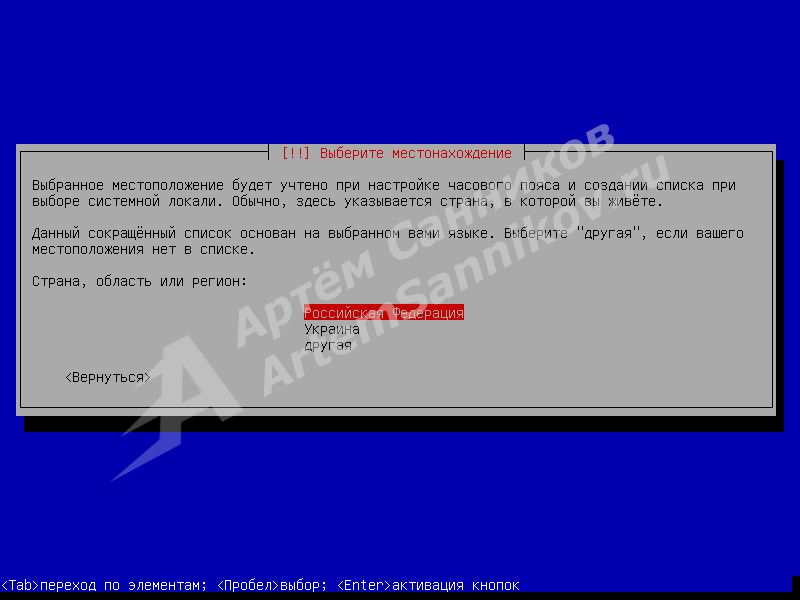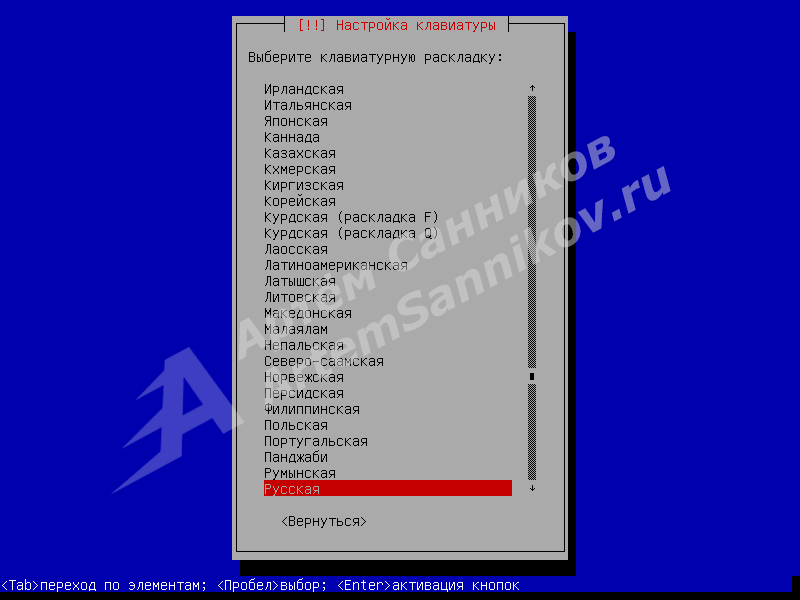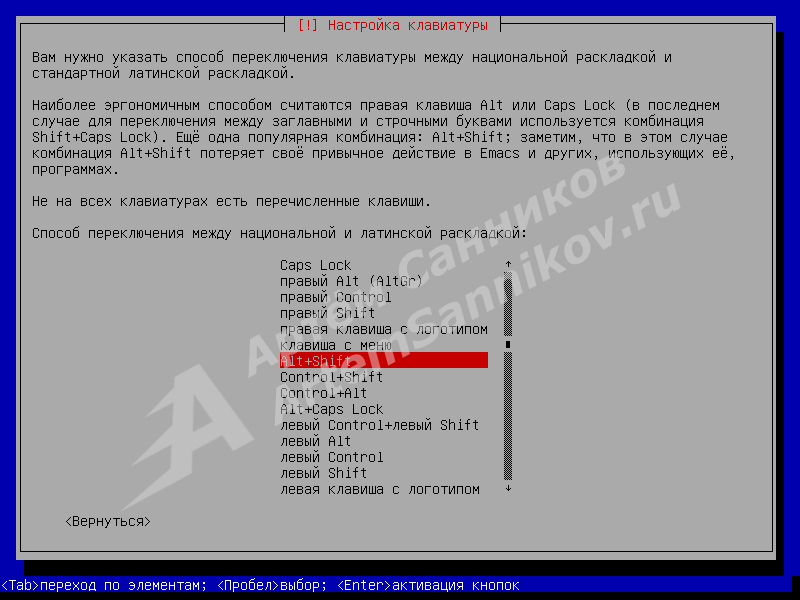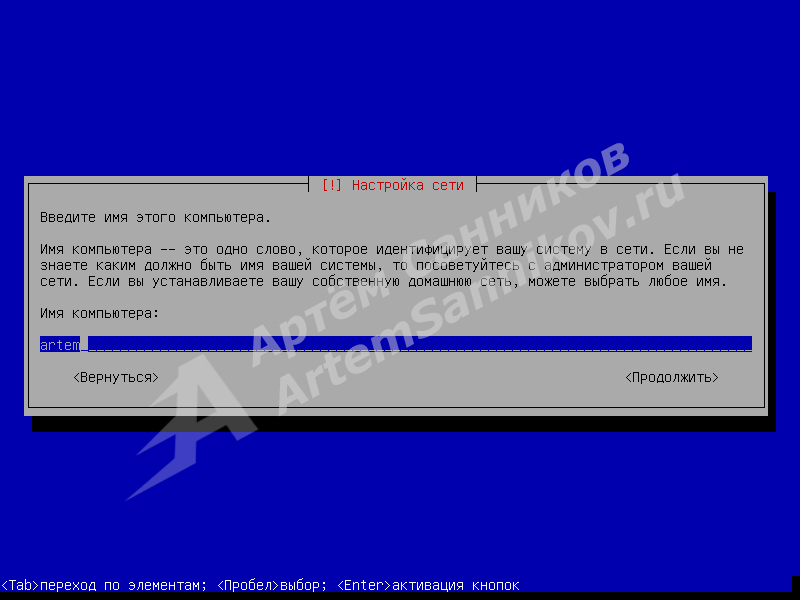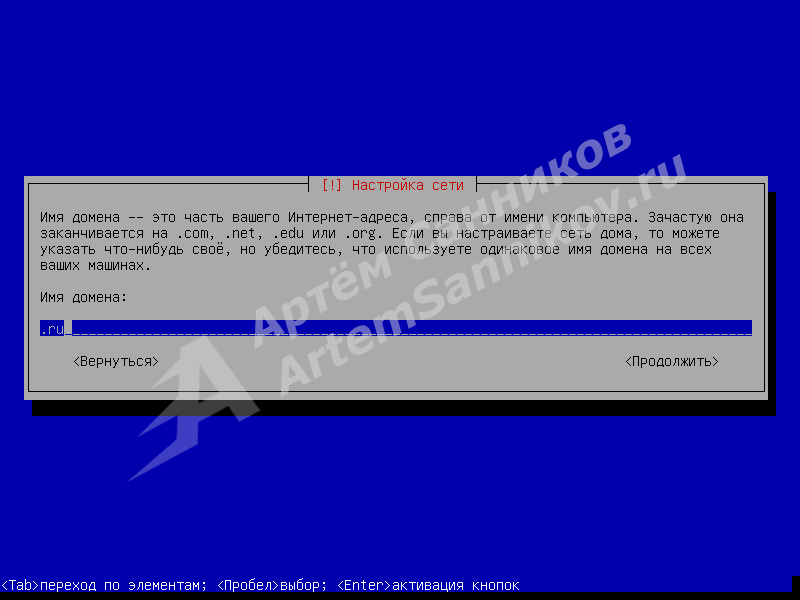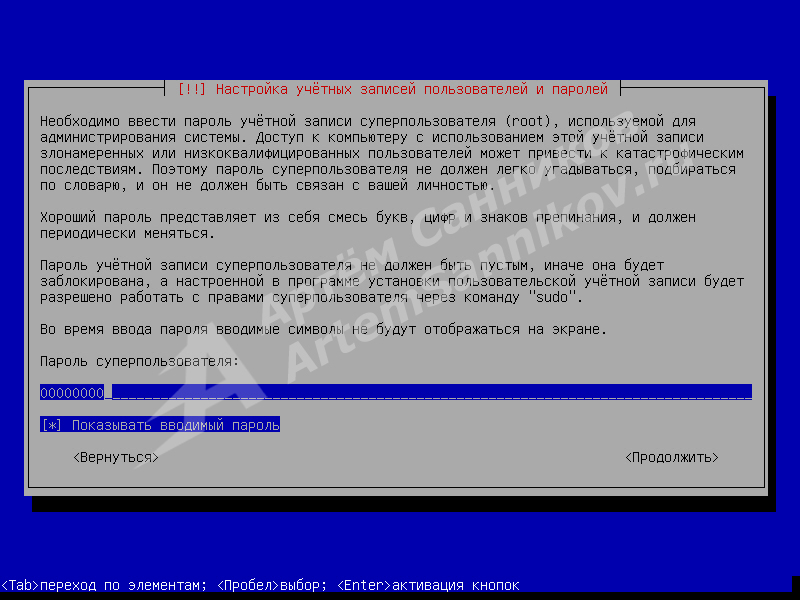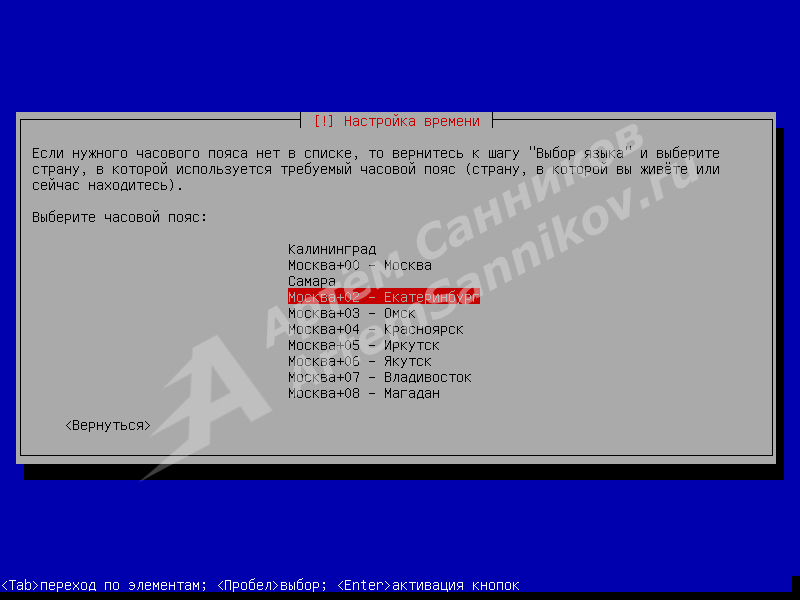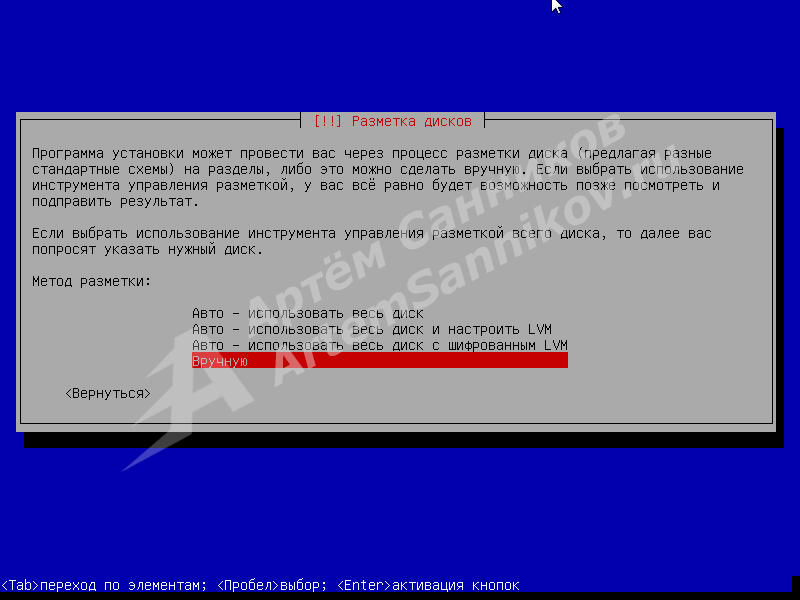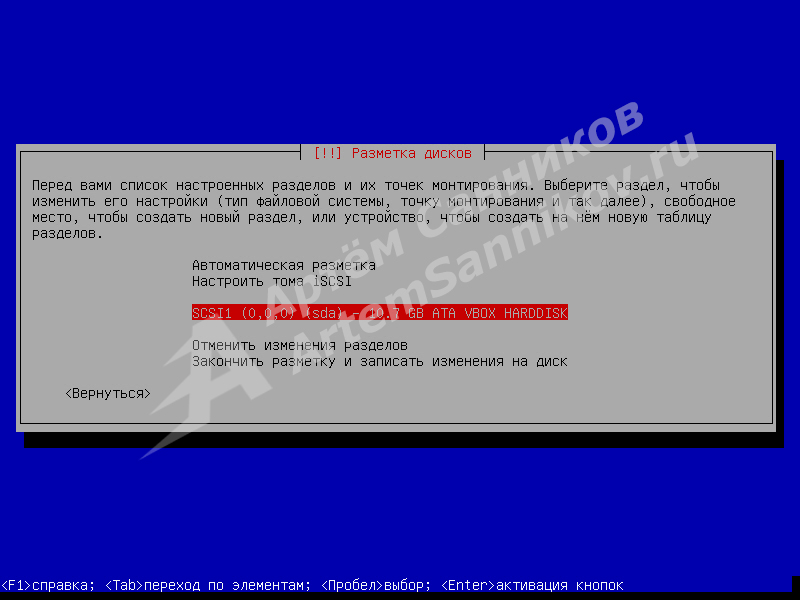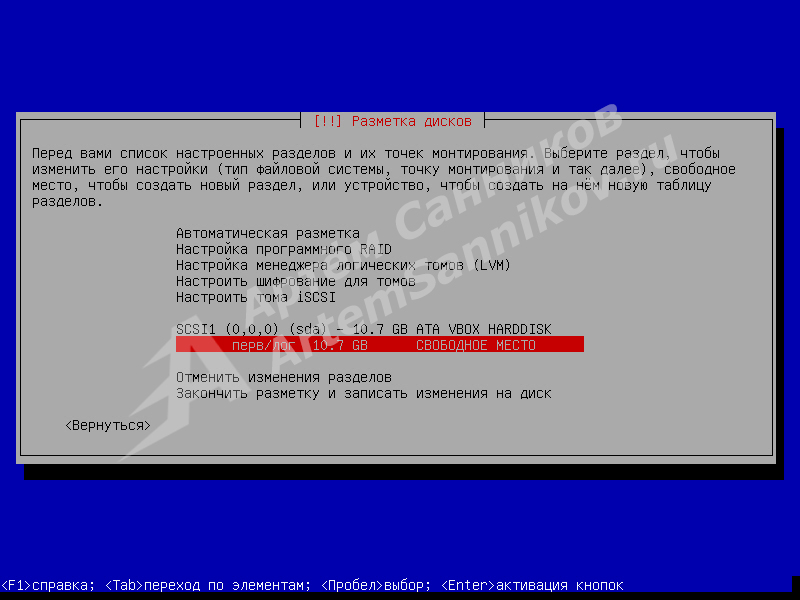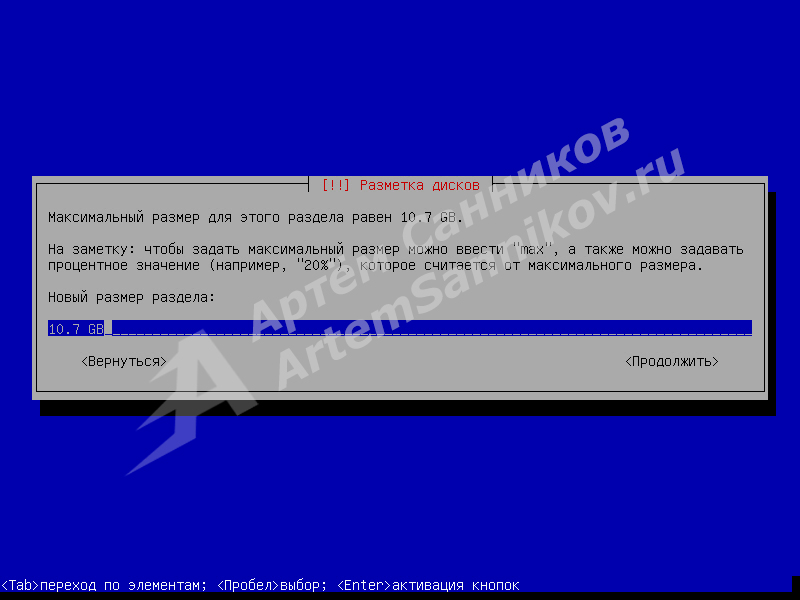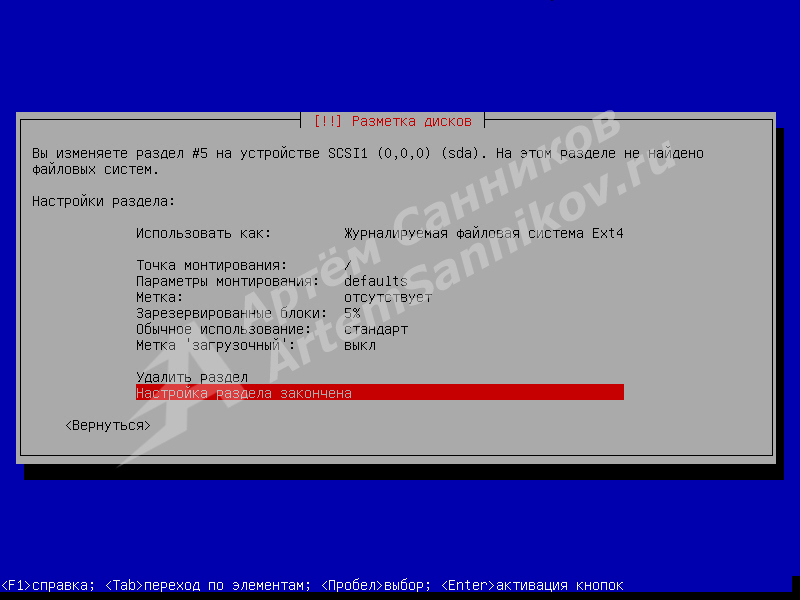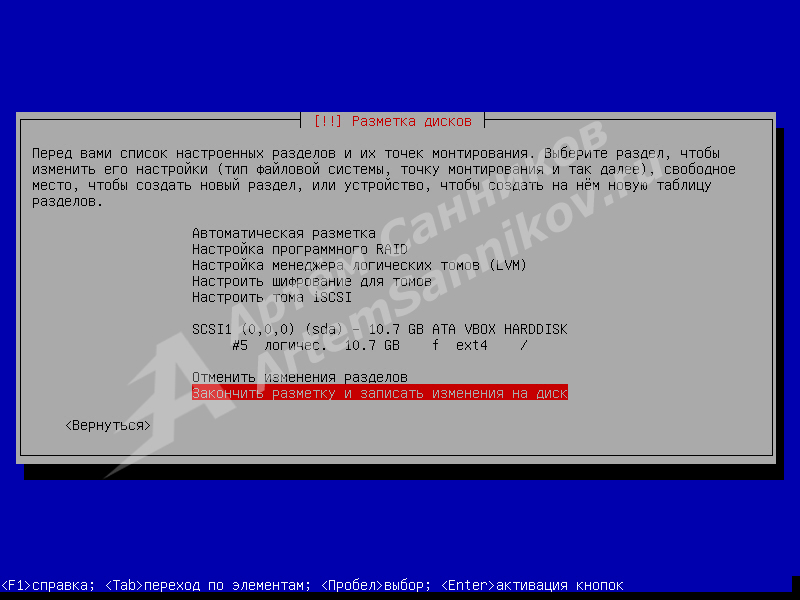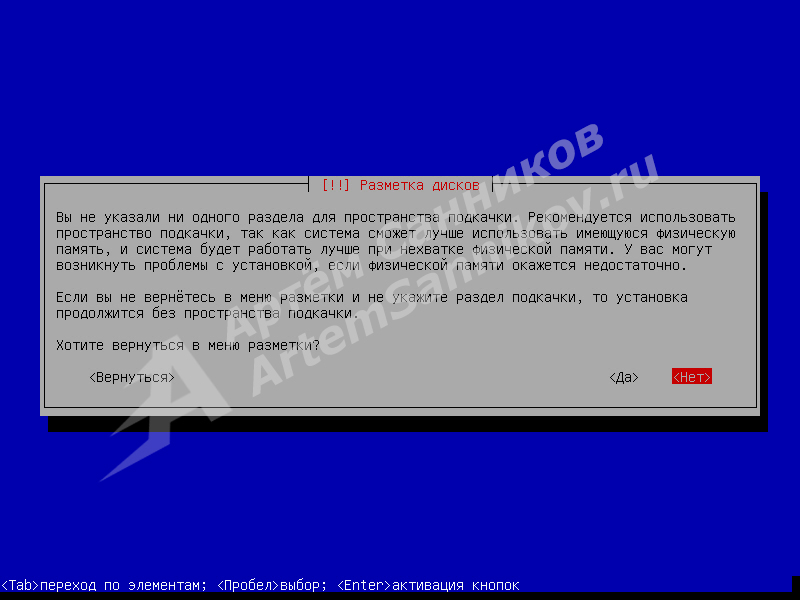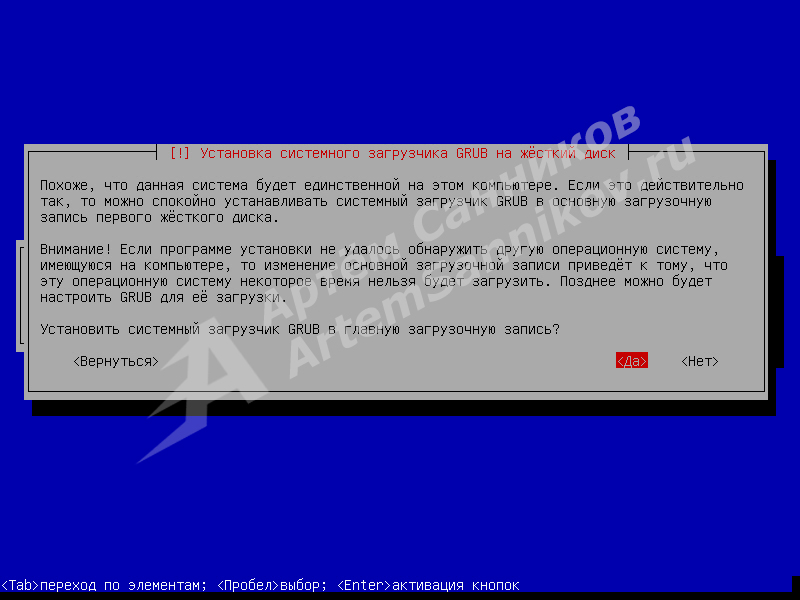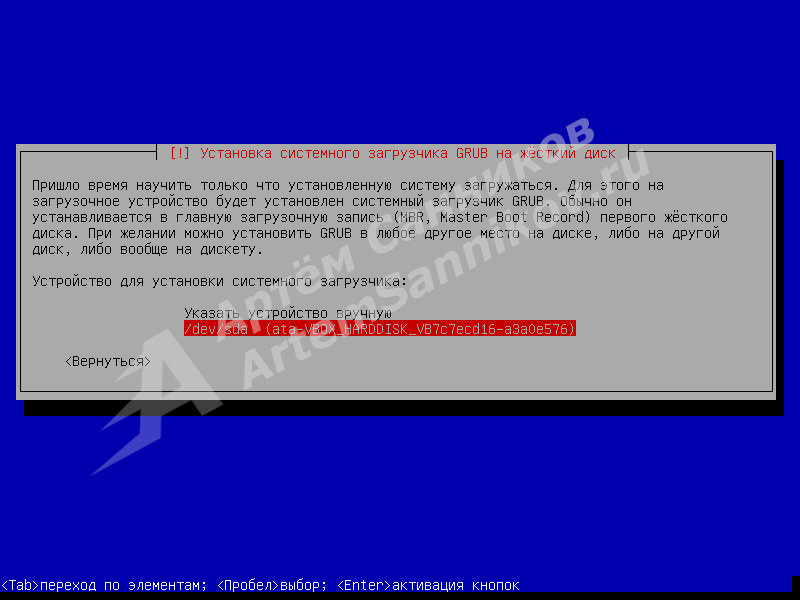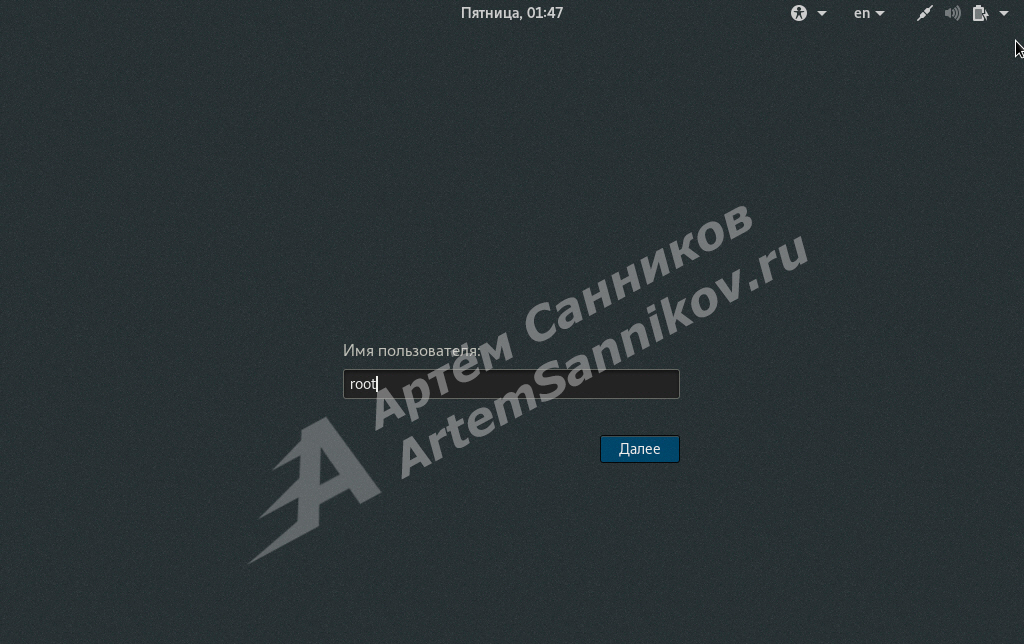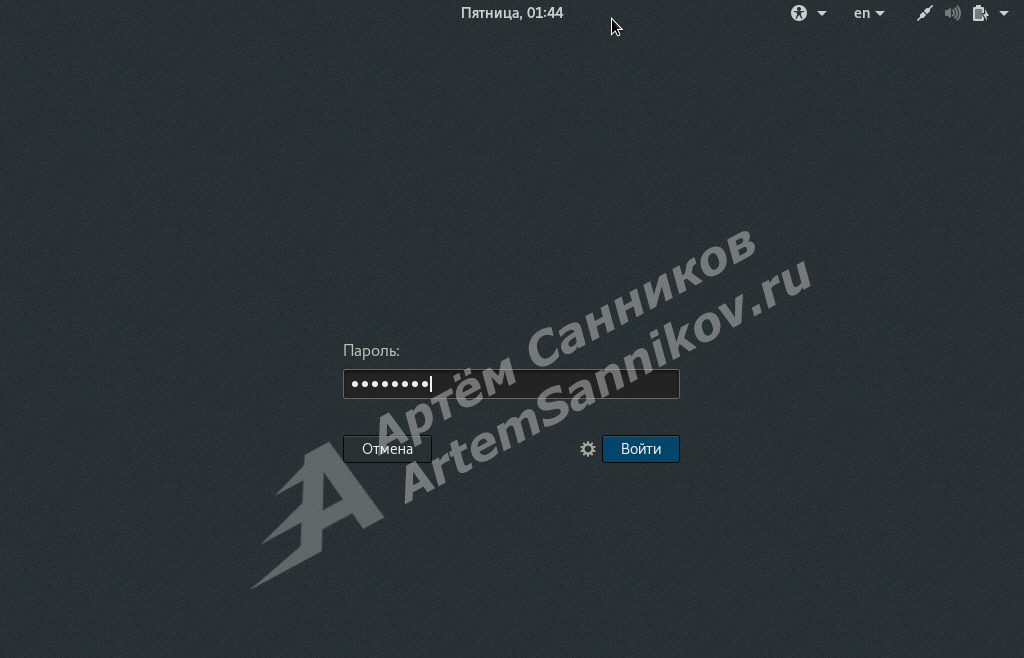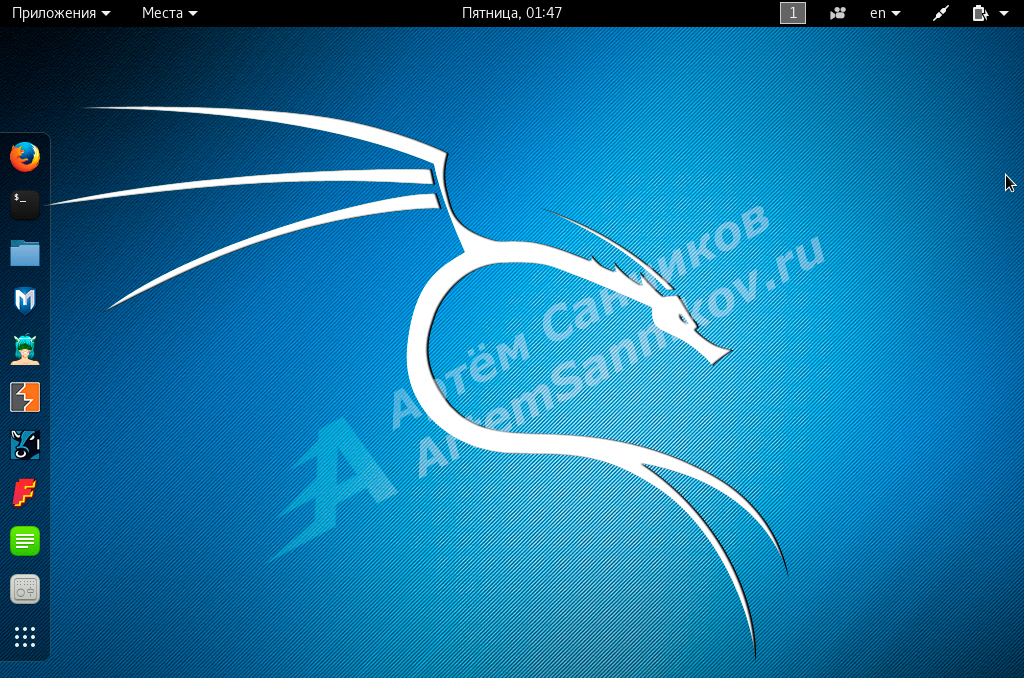Установка Kali Linux (без графической оболочки)
Kali Linux — это результат слияния WHAX и Auditor Security Collection. Дистрибутив Kali Linux предназначен в первую очередь для проведения тестов на безопасность, а так же Kali Linux является отличным инструментом и подспорьем для сетевых инженеров.
Если вам по какой-то причине понадобилось установить Kali Linux на свой компьютер, то внимательно читайте инструкцию ниже, а если появились какие-либо вопросы — задавайте их в комментариях.
Начало установки Kali Linux
- скачиваем дистрибутив Kali Linux 32/64 bit, с официального сайта;
- записываем загруженный образ Kali Linux на съемный носитель;
- загружаемся со съемного носителя, через bios.
Важный момент: в этом уроке, установка Kali Linux происходит на чистый диск.
Процесс установки Kali Linux
В загрузочном меню Kali выбираем пункт — Install.
Выбираем язык установки — Russian.
Подтверждаем наш выбор.
Выбираем страну- Российская Федерация.
Выбираем раскладку клавиатуры — Русская.
Выбираем способ переключения между Русской и Латинской раскладкой — Alt + Shift.
Система загружает дополнительные компоненты для того, чтобы продолжить установку.
Присваиваем компьютеру имя — artem (в вашем случае будет другое имя).
Указываем — Имя домена (в большинстве указывается localhost). Я указал .ru, так как устанавливаю систему при помощи виртуальной машины и мне без разницы какое имя домена указывать. А если вы устанавливаете Kali Linux в качестве второй системы, то вам все же стоит указать localhost.
Вводим пароль, в моем случае это — 00000000.
Повторяем введенный пароль.
Выбираем часовой пояс — Екатеринбург (в вашем случае возможно будет другой часовой пояс).
Выбираем метод разметки диска — Вручную.
Выбираем диск который нужно разметить.
Создаем новую пустую таблицу разделов на выбранном диске.
На диске образовалась свободное место, которое нужно разметить. Открываем свободное место.
Преобразуем свободное пространство в новый раздел.
Указываем нужный размер нового раздела (по умолчанию указывается полный размер свободного пространства).
Выбираем тип нового раздела — логический (если вы устанавливаете Kali Linux в качестве второй операционной системы, то выберите первичный тип диска).
Обратите внимание: первичные разделы лучше использовать для загрузки операционных систем и хранить на них исключительно системные файлы и папки. На логических же разделах можно хранить всю остальную информацию, поскольку эти разделы будут доступны из большинства операционных систем.
Далее указываем: файловую систему и точку монтирования. Затем завершаем настройку раздела.
Точек монтирования может быть несколько, и каждая точка отвечает за свою функцию.
В нашем случае мы указали только одну точку монтирования — /, которая обозначает корневой каталог системы.
После того, как мы провели разметку диска нам нужно записать изменения на диск.
Система сообщает нам, что мы не смонтировали ни одного раздела для подкачки. И предлагает нам вернуться в режим разметки, и установить его. Возвращаться в режим разметки мы не будем, и просто продолжим установку. Нажимаем — Нет.
Подтверждаем наши действия (изменённая разметка будет записана на диск).
Пошла установка системы Kali Linux.
Во время установки система может запросить у вас разрешение на загрузку дополнительного программного обеспечения (ПО). Разрешаем процессу установки загрузить файлы, нажимаем — Да.
Если вы используете прокси-сервер, то укажите информацию о прокси. Если не используете прокси, то не заполняем данное поле.
Система скачивает дополнительное программное обеспечение (ПО).
Далее нам нужно будет установить загрузчик GRUB для операционной системы или систем. Нажимаем — Да.
Указываем устройство, на которое будет установлен загрузчик GRUB.
Процесс установки загрузчика GRUB запущен.
Установка системы Kali Linux, успешно завершена. Для того, чтобы начать использование новой системы, нам нужно перезагрузить компьютер.
После перезагрузки компьютера, появится загрузчик GRUB, в котором нужно будет выбрать нужную операционную систему, в нашем случае это — Kali GNU/Linux.
Далее нам нужно будет ввести логин пользователя, вводим логин root.
Обратите внимание: мы вводим не имя компьютера, которое присвоили во время установки, а логин суперпользователя.
Вводим пароль, который задали во время процесса установки Kali Linux.
После успешной авторизации в системе, нам открывается рабочий стол операционной системы Kali Linux.
С уважением, Артём Санников
Сайт: ArtemSannikov.ru