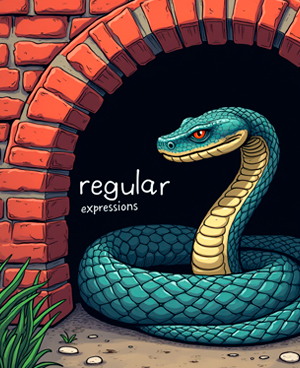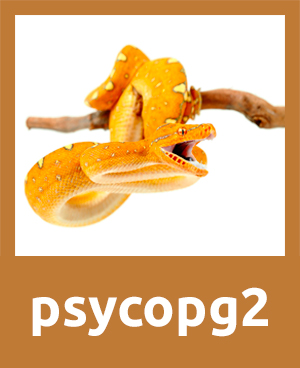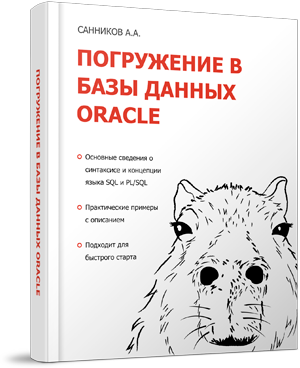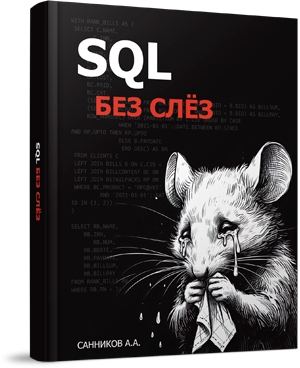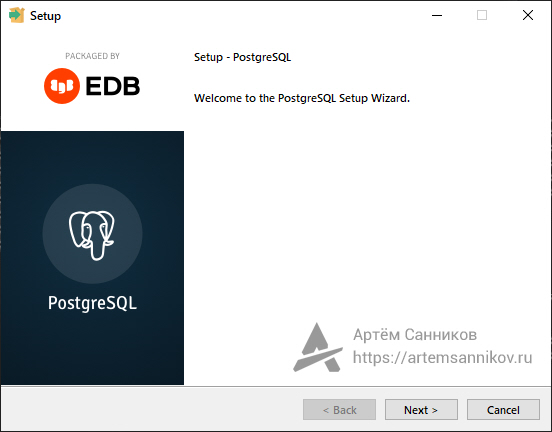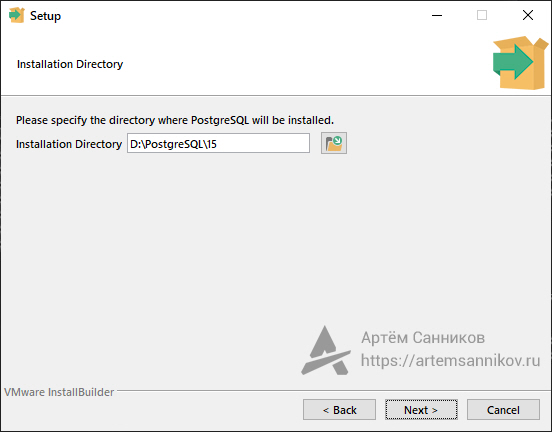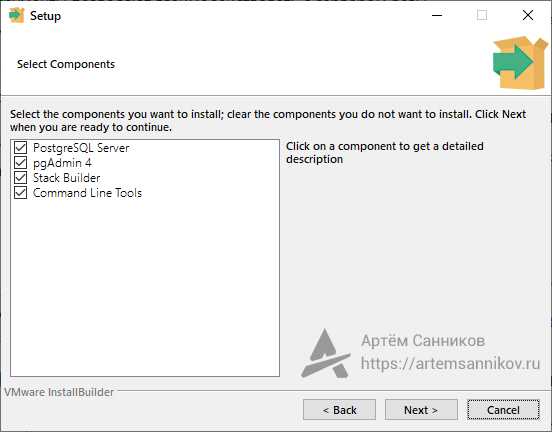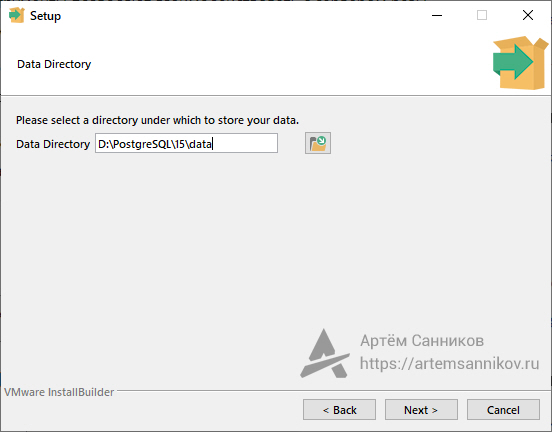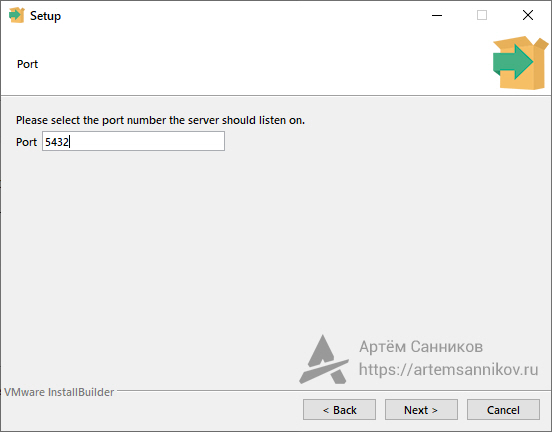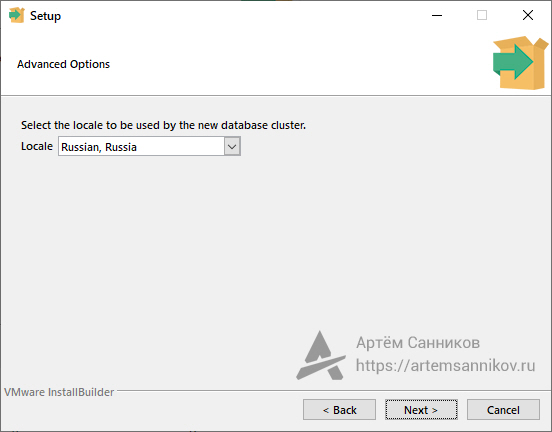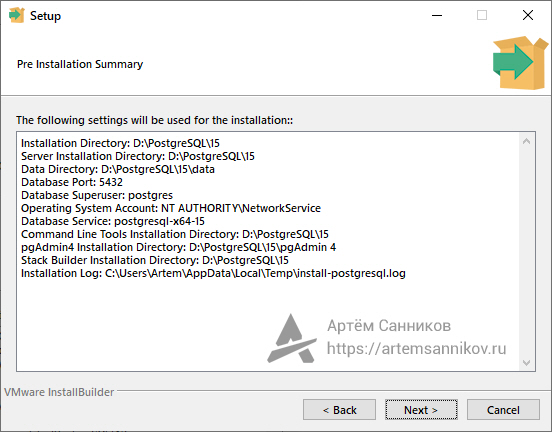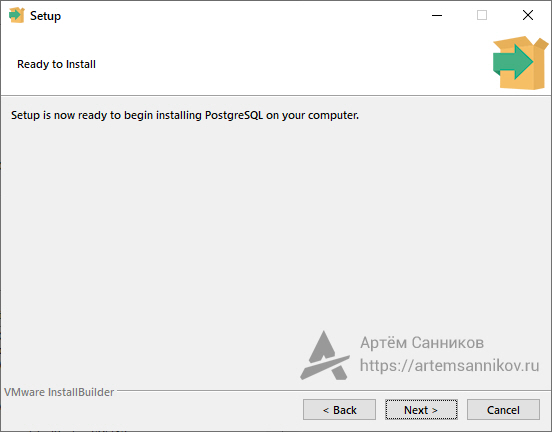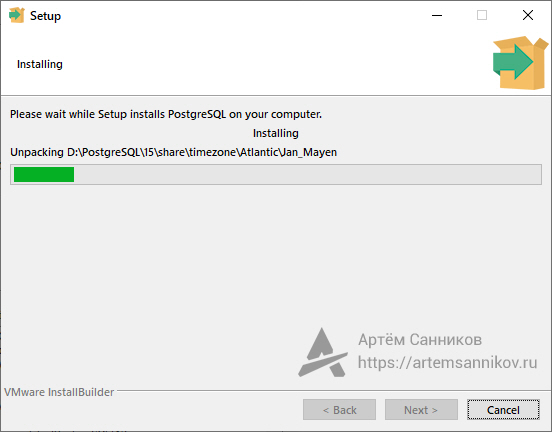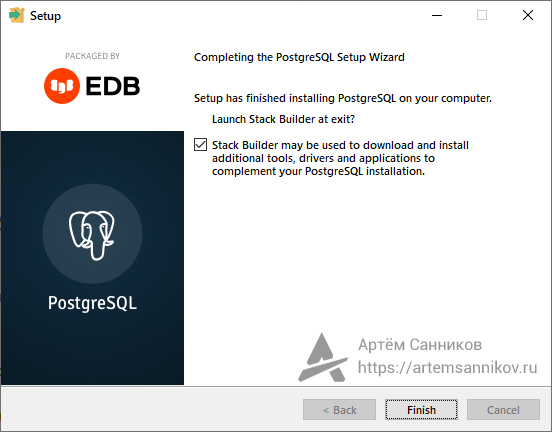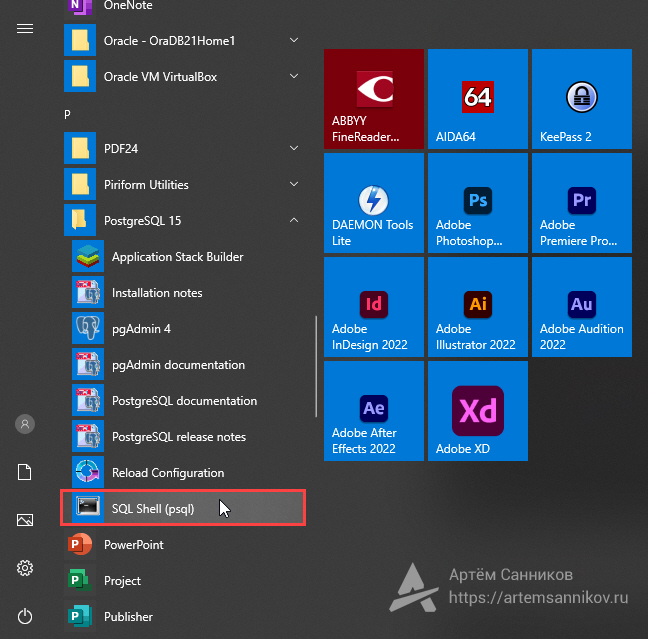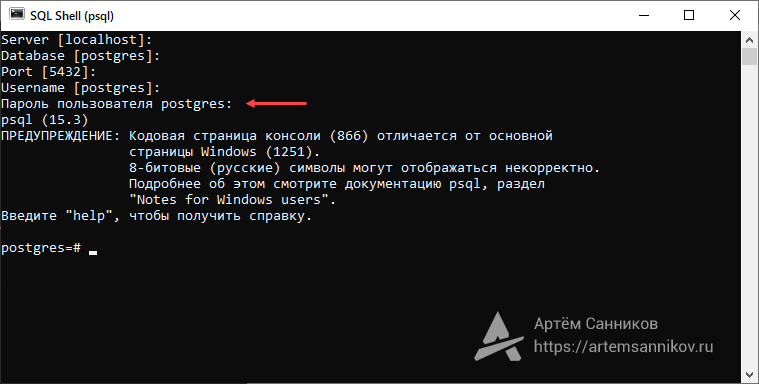Как установить PostgreSQL на Windows
Открываем официальный сайт PostgreSQL и загружаем дистрибутив для операционной системы Windows:
Запускаем загруженный дистрибутив для установки PostgreSQL, и нажимаем — Next.
Выбираем директорию для установки PostgreSQL, нажимаем — Next.
Отмечаем программные модули, которые нужно установить:
- PostgreSQL Server (сервер базы данных PostgreSQL);
- pgAdmin4 (графический интерфейс для работы с базой данных);
- Stack Builder (программное обеспечение для загрузки и установки драйверов для работы с PostgreSQL);
- Command Line Tools (инструменты для работы с базой данных в командной строке).
Далее нажимаем — Next.
Указываем директорию для хранения базы данных, нажимаем — Next.
Устанавливаем пароль для суперпользователя базы данных. В данном случае будет установлен пароль — 123456, далее нажимаем кнопку — Next.
Указываем номер порта на котором будет работать PostgreSQL, по умолчанию — 5432. Убедитесь, что другие приложения не используют данный порт, иначе будут конфликты в работе.
Нажимаем кнопку — Next.
Выбираем язык для работы с PostgreSQL. Если будет выбрано значение [Default locale], будет использован язык, который используется в операционной системе. Обратите внимание, если будет использован — Русский язык, в командной строке символы могут отображаться некорректно.
Нажимаем кнопку — Next.
Мастер установки выведет сводную информацию перед установкой, чтобы вы могли её проверить и исправить в случае ошибки. Нажимаем кнопку — Next.
Запускаем установку PostgreSQL нажатием кнопки — Next.
Пошёл процесс распаковки файлов PostgreSQL.
Установка PostgreSQL закончена. Если необходимо после установки запустить модуль Stack Builder, ставим галочку.
Завершаем установку нажатием кнопки — Finish.
PostgreSQL установлен, теперь необходимо проверить работоспособность и подключение к серверу. Для этого открываем меню — Пуск, и запускаем — SQL Shell (psql).
Теперь необходимо подключиться к серверу PostgreSQL:
- Server [localhost] — оставляем пустым, нажимаем Enter;
- Database [postgres] — оставляем пустым, нажимаем Enter;
- Port [5432] — оставляем пустым, нажимаем Enter;
- Username [postgres] — оставляем пустым, нажимаем Enter;
- Пароль пользователя postgres — указываем пароль 123456, который ранее был установлен;
Подключение выполнено успешно.
Метки: PostgreSQL.