Как установить драйвер МФУ Xerox WorkCentre 3045b в Linux

Здравствуйте, на связи Артём Санников. Сейчас я хочу рассказать вам, как установить драйвер МФУ Xerox WorkCentre 3045b в операционной системе Linux.
Сразу хотел бы сказать, что я являюсь обладателем данного многофункционального устройства (МФУ WorkCentre 3045b) и это устройство заставило меня изрядно потрудиться и решить несколько проблем, чтобы напечатать первую пробную страницу.
Данная статья будет полезна обладателям x32 и x64 разрядных систем.
Сейчас я не буду затягивать свой рассказ о том, как я решал проблемы с МФУ Xerox WorkCentre 3045b, лучше сразу перейду к объяснению и их решению.
Открываем официальный сайт Xerox
http://xerox.com
Для того чтобы найти нужное устройство, воспользуемся поиском. В нашем случае мы пишем в поисковую строку «WorkCentre 3045».
По результату поиска выбираем самый первый результат.
Открылась страница с нужным МФУ Xerox WorkCentre 3045b, на этой странице находим правую колонку и выбираем пункт «Drivers & Downloads».
Мы перешли на страницу загрузки драйвера,но для начала нам нужно выбрать Операционную систему — Linux, и выбрать нужный язык — English. А затем нажимаем на ссылку для скачивания драйвера МФУ Xerox WorkCentre 3045b.
Соглашаемся с лицензионным соглашением, и нажимаем кнопку «Accept».
Загрузка драйвера началась. После загрузки драйвера для МФУ Xerox WorkCentre 3045b нам нужно открыть папку «Загрузки», или же нажмите на Стрелку вниз у загруженного файла и выберите — Показать в папке.
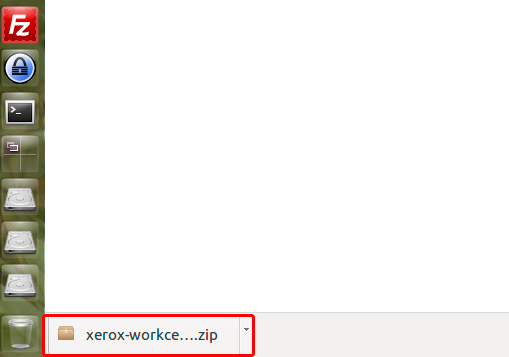
Драйвер находится в архиве, поэтому разархивируем архив в эту же самую папку. Как мы видим у нас появился файл с расширением *.deb — это и есть наш драйвер.
Следующий наш шаг — установка драйвера. Устанавливать драйвер мы будем через терминал, так что нам нужно узнать путь к драйверу. Для этого нажмите комбинацию клавиш CTRL+L в файловом менеджере Nautilus.
После того, как мы узнали путь к файлу можно открывать терминал. Для того чтобы открыть терминал, используйте комбинации клавиш CTRL+ALT+T.
Важно: Драйвер для МФУ Xerox WorkCentre 3045b с официального сайта предназначен только для x32 разрядных систем Linux, то есть в x64 разрядных систем он работать не будет.
Решение проблемы: Чтобы решить эту проблему прочитайте статью и выполните все шаги.
Если вы используете x32 систему, то ваши действия будут иметь следующий алгоритм:
- Скачать драйвер;
- Узнать путь к файлу;
- Открыть терминал и ввести одну команду (это самая первая команда, которую мы ввели в терминале);
- Подтвердить установку;
- Напечатать пробную тестовую страницу (как это сделать, описано ниже).
А если у вас x64 система, то ваш алгоритм будет точно такой же, какой и в статье.
После открытия терминала мы должны написать следующую команду:
sudo dpkg -i /home/artem/Загрузки/xerox-workcentre-3045b-3045ni_1.0-28_i386.deb
Структура команды:
sudo dpkg -i [путь к директории, где находится файл]/[имя файла]
После того как мы ввели нужную команду, нажимаем Enter.
Так как в предыдущей команде мы использовали sudo, то система потребует от нас пароль, вводим пароль от вашей учетной записи.
sudo — утилита предоставляющая привилегии root для выполнения административных операций.
После того, как мы ввели пароль система начинает считывать базу данных и производит проверку на наличие данного пакета в системе. Если пакет не найден, система предложит вам его установить, а если же пакет уже был установлен, то попытается его обновить.
Так как я использую x64 разрядную систему, то драйвер у меня не работает. Чтобы исправить эту ситуацию, мы должны установить дополнительные библиотеки.
Первая библиотека
sudo apt-get install libxml2:i386 libjpeg62:i386 libstdc++6:i386
Для установки дополнительной библиотеки мы должны подтвердить свое решение, для этого вводим в командную строку «Д».
Установка первой библиотеки завершена, можно переходить к установке второй библиотеки.
Вторая библиотека
Вводим команду на установку второй библиотеки в терминал и нажимаем Enter.
sudo apt-get install lib32stdc++6 libcupsimage2:i386
Вторая библиотека успешно установлена.
После всех манипуляций в терминале, мы можем напечатать первую пробную страницу. Для этого открываем Параметры системы — выбираем «Принтеры».
Видим активный принтер Xerox WorkCentre 3045b, открываем его.
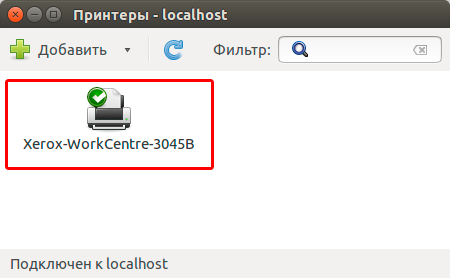
Свойства принтера успешно открылись, нажимаем «Печать пробной страницы».
После того как вы нажмете кнопку «Печать пробной страницы» — МФУ WorkCentre 3045b напечатает вот такую красивую тестовую страницу.
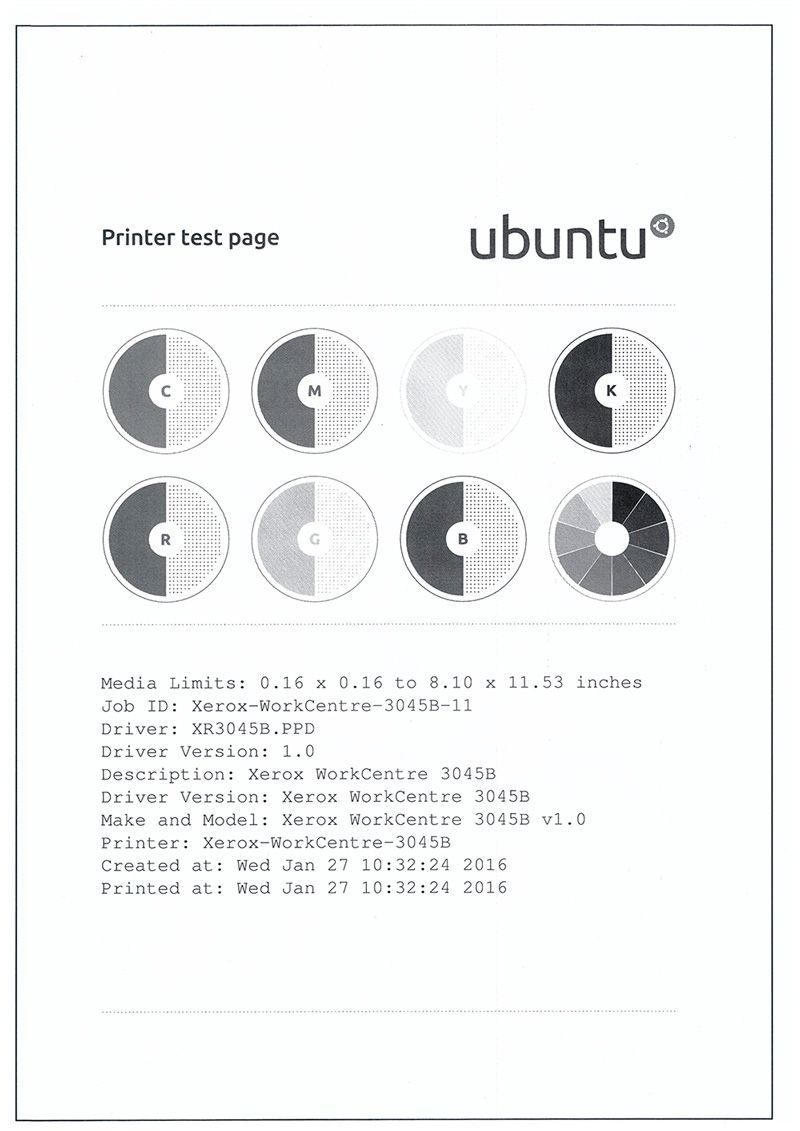 Вот собственно и вся процедура установки драйвера МФУ Xerox WorkCentre 3045b в операционной системе Linux. Если у вас возникли вопросы задавайте их в комментариях.
Вот собственно и вся процедура установки драйвера МФУ Xerox WorkCentre 3045b в операционной системе Linux. Если у вас возникли вопросы задавайте их в комментариях.
С уважением, Артём Санников
Сайт: ArtemSannikov.ru
Метки: Linux, Драйвер, МФУ, Советы техника.

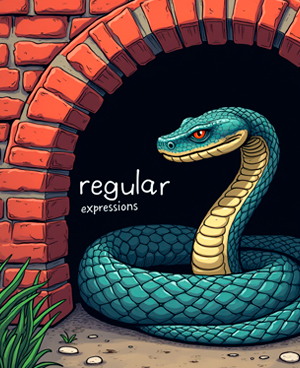
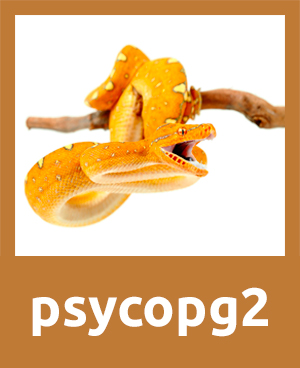

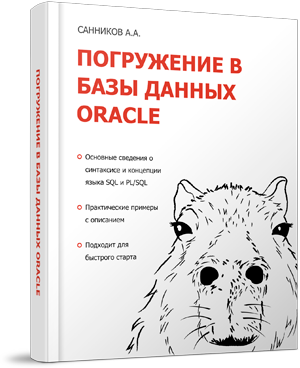
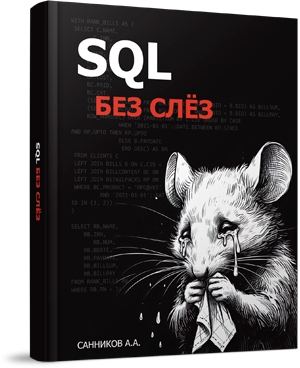
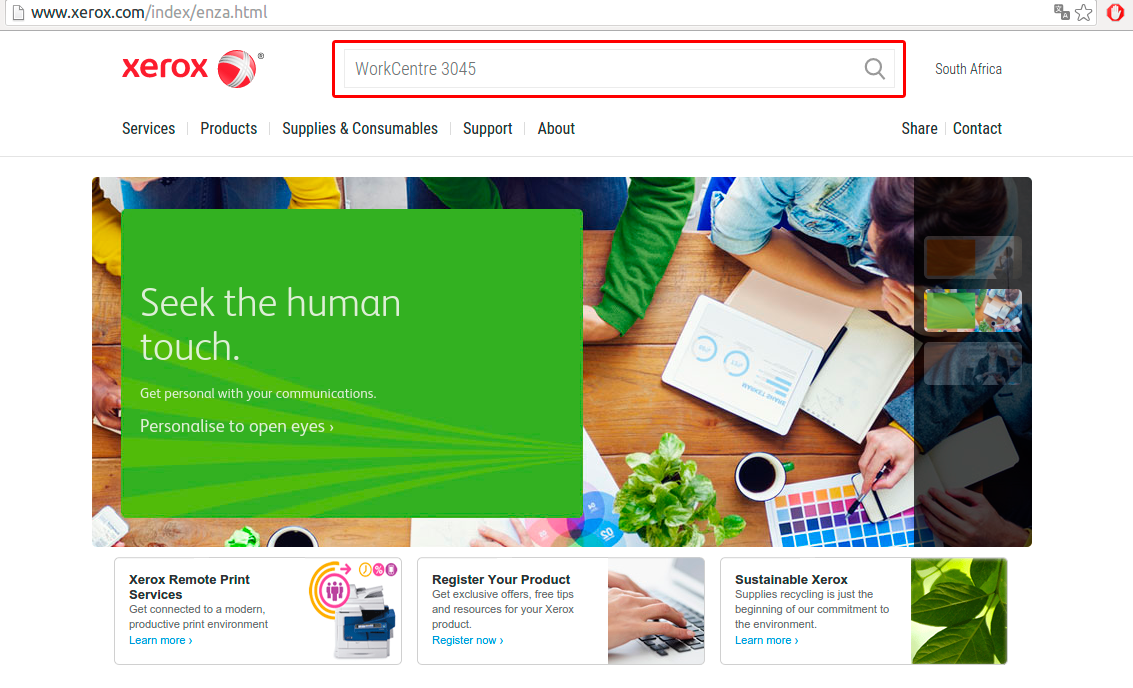
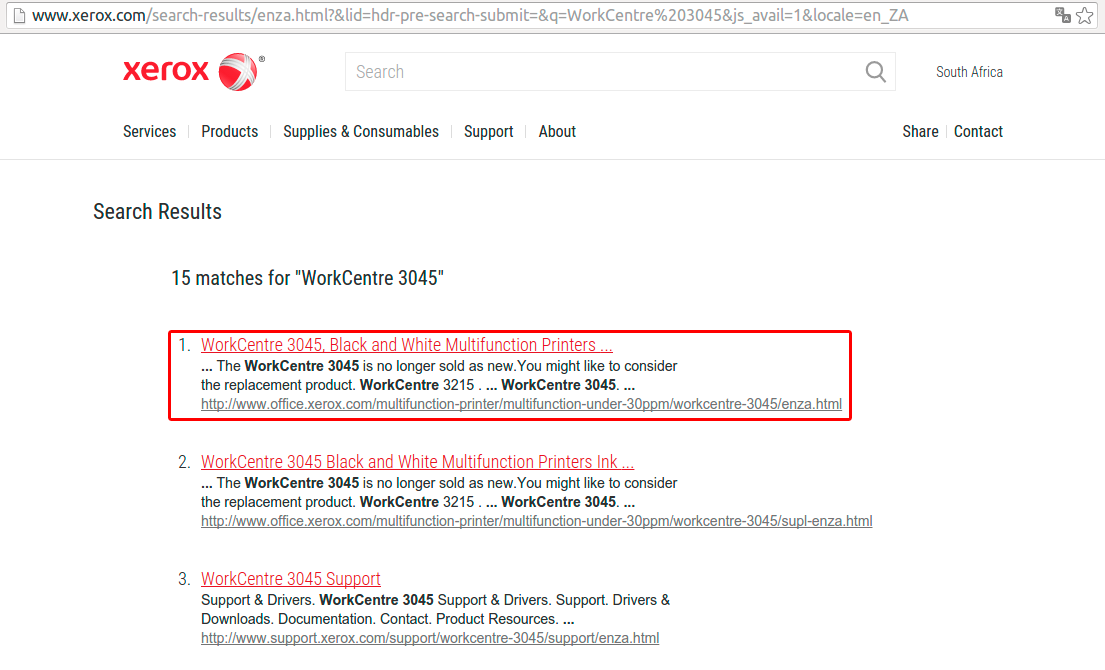
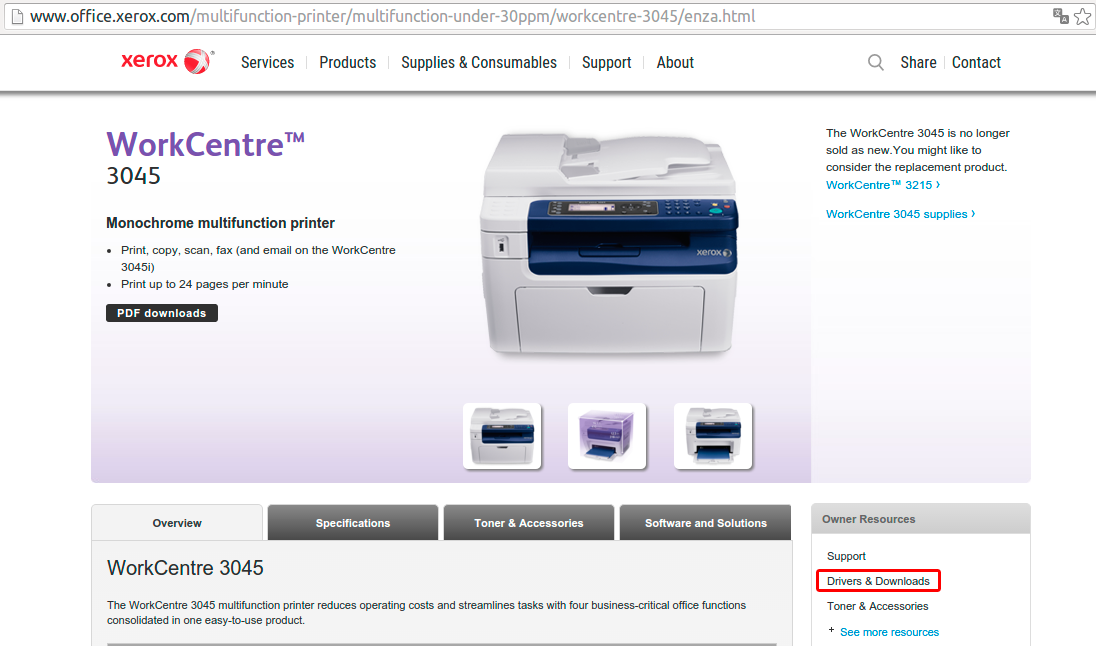
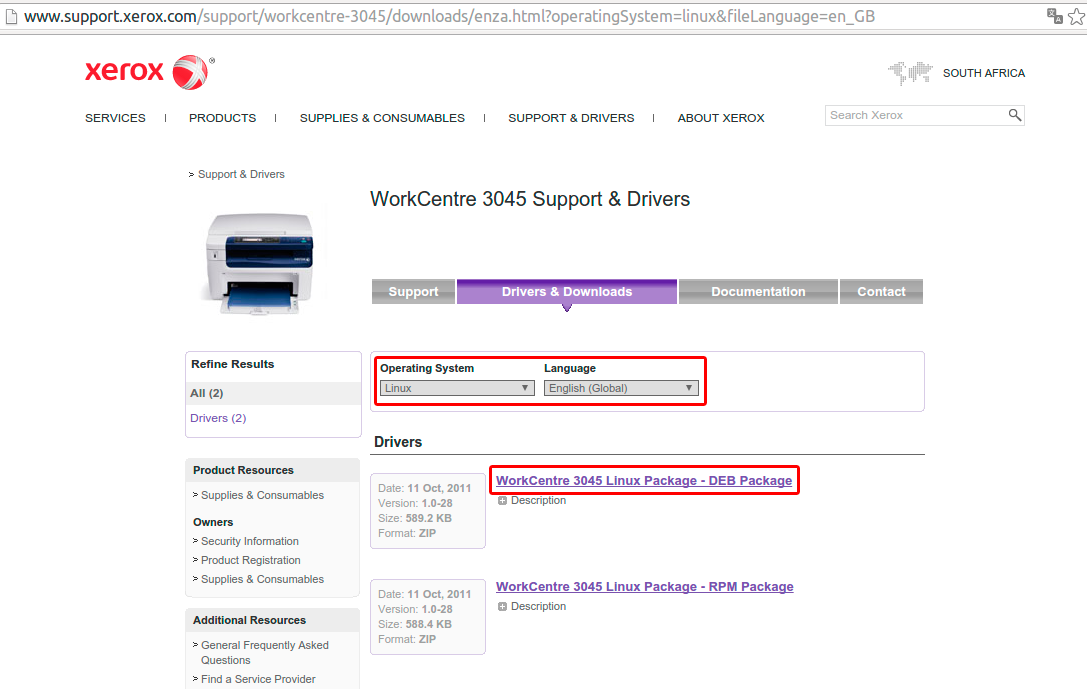
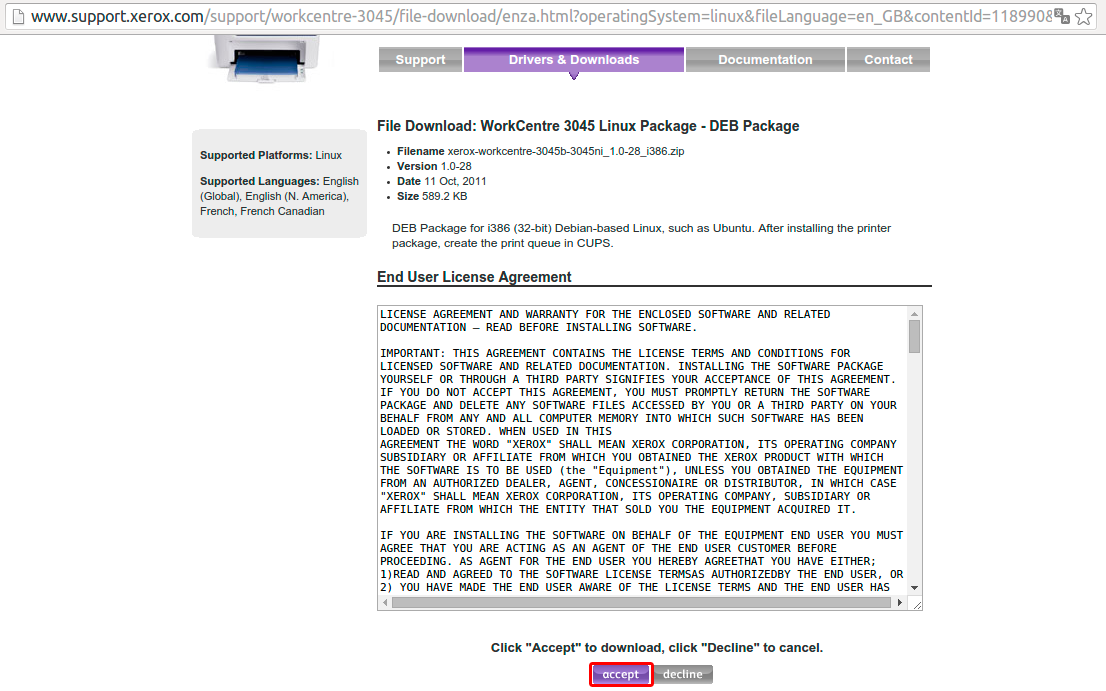
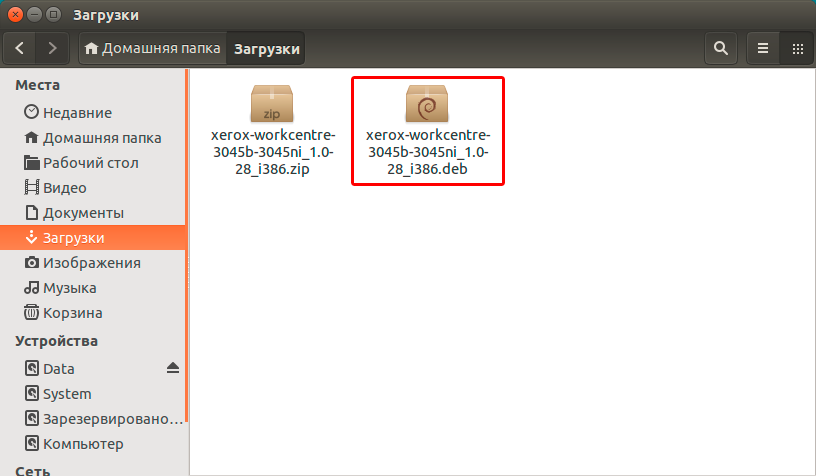
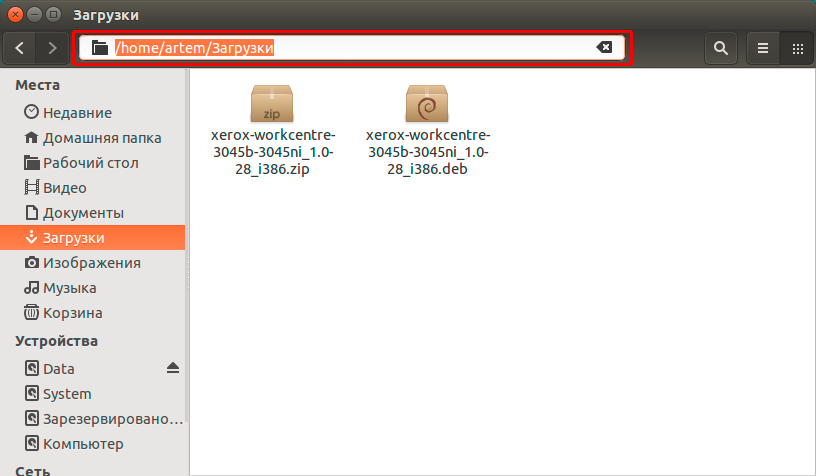
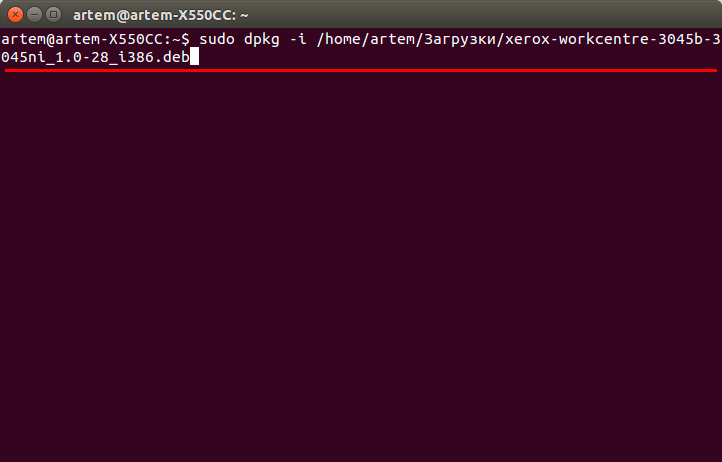
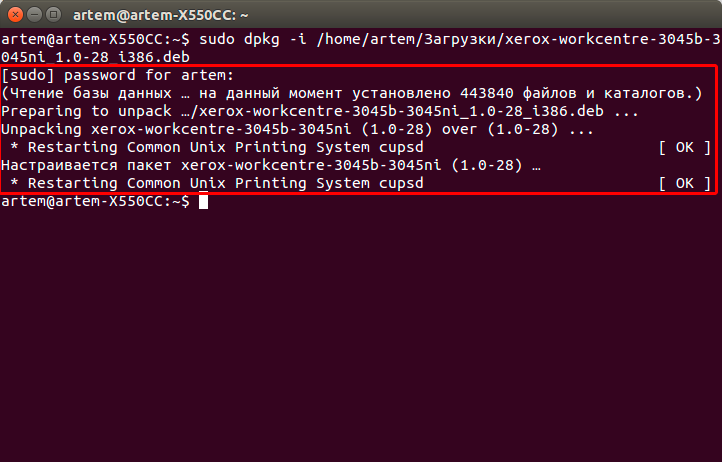
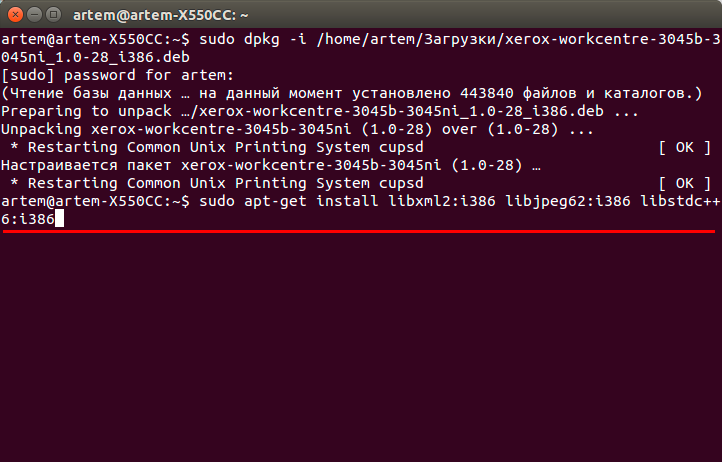
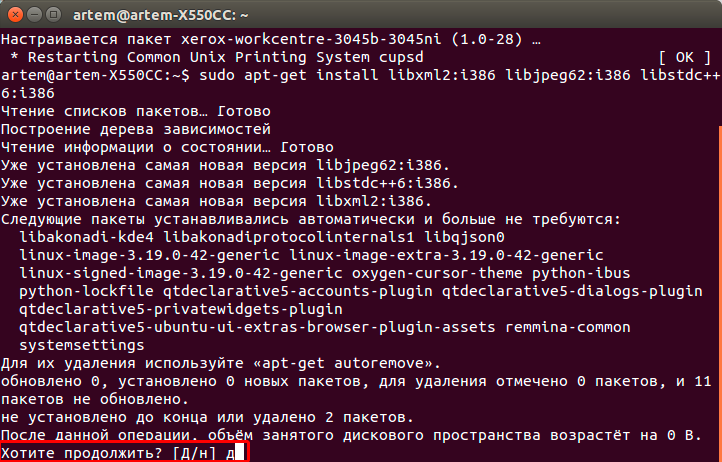
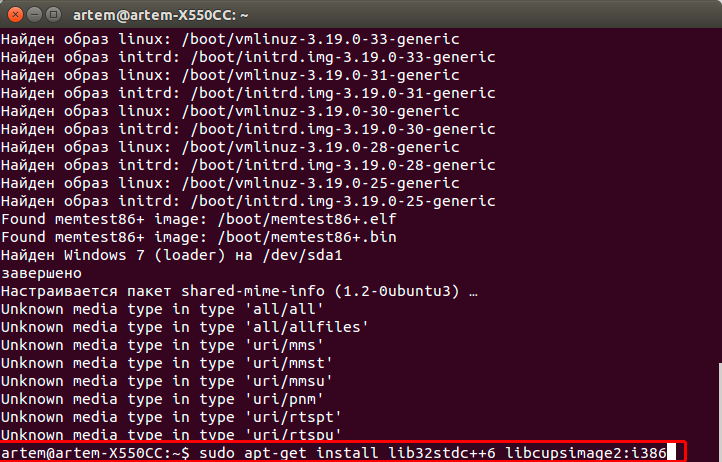
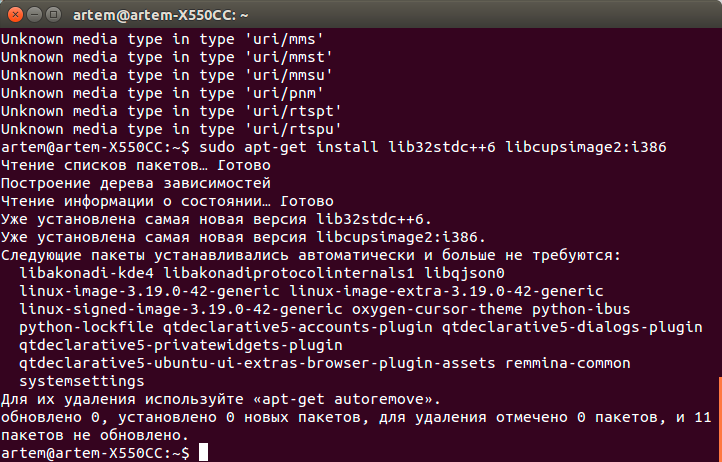
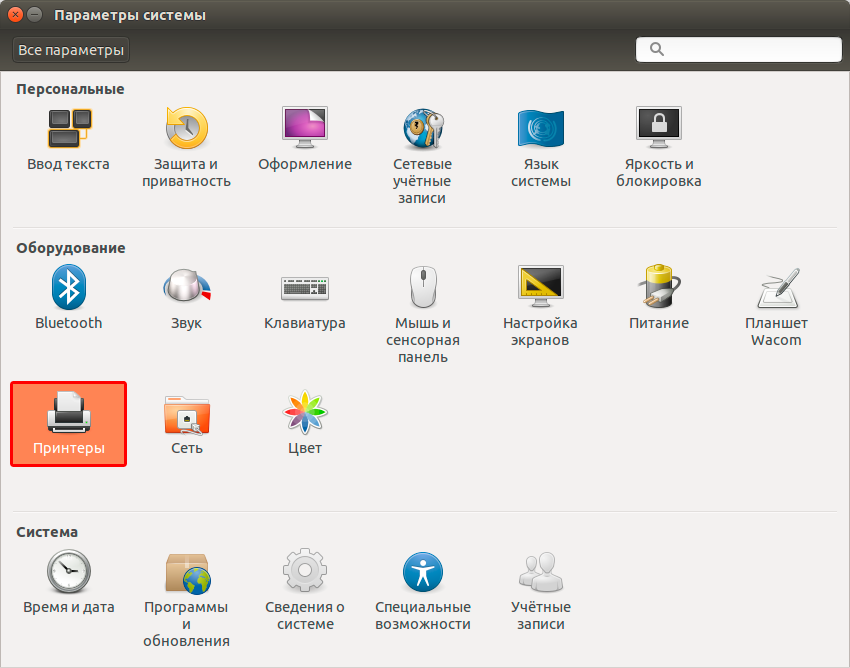
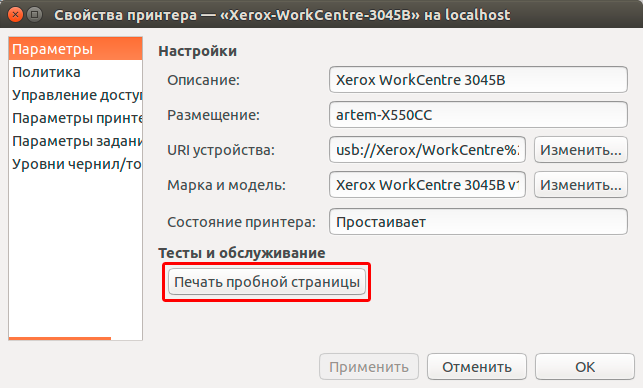
Всё так, но сканирование не работает.
Спасибо, проверю данный момент.
Chapa, я проверил ваши данные. И как обнаружилось, что производитель Xerox предоставляет драйвера только для печати. Драйверы для сканирования, вообще никогда не разрабатывались.
Так же я узнал на счёт совмещения драйверов от других устройств, поддержка сказала: что таких испытаний не проводилось. Но в теории всё возможно.
Сканироване документа не происходит пишет ошибка 017-988. Вопрос: как настроить папку «Изображения», что бы в неё сохранялись сканы ? У меня ОС Ubuntu 18.04 Bionic Beaver. Спасибо
Со сканированием действительно имеются проблемы. Связывался с официальной тех.поддержкой и получил ответ, что был разработан драйвер только для печати. В теории можно попробовать установить драйвера от других МФУ, но этого семейства.
Если найдёте подходящий драйвер, обязательно отпишитесь.