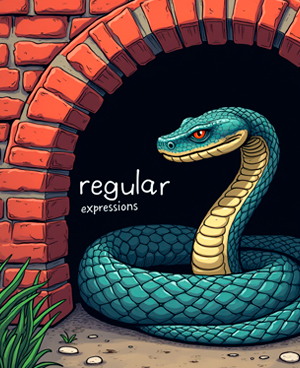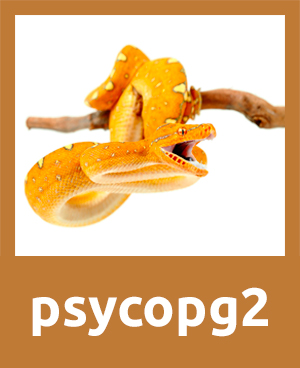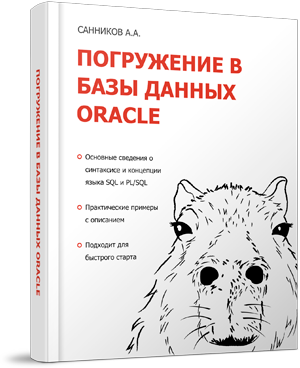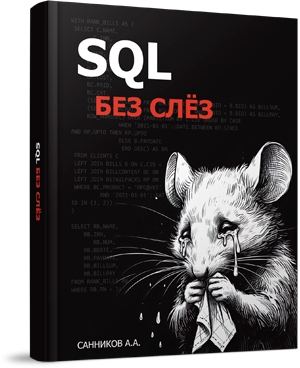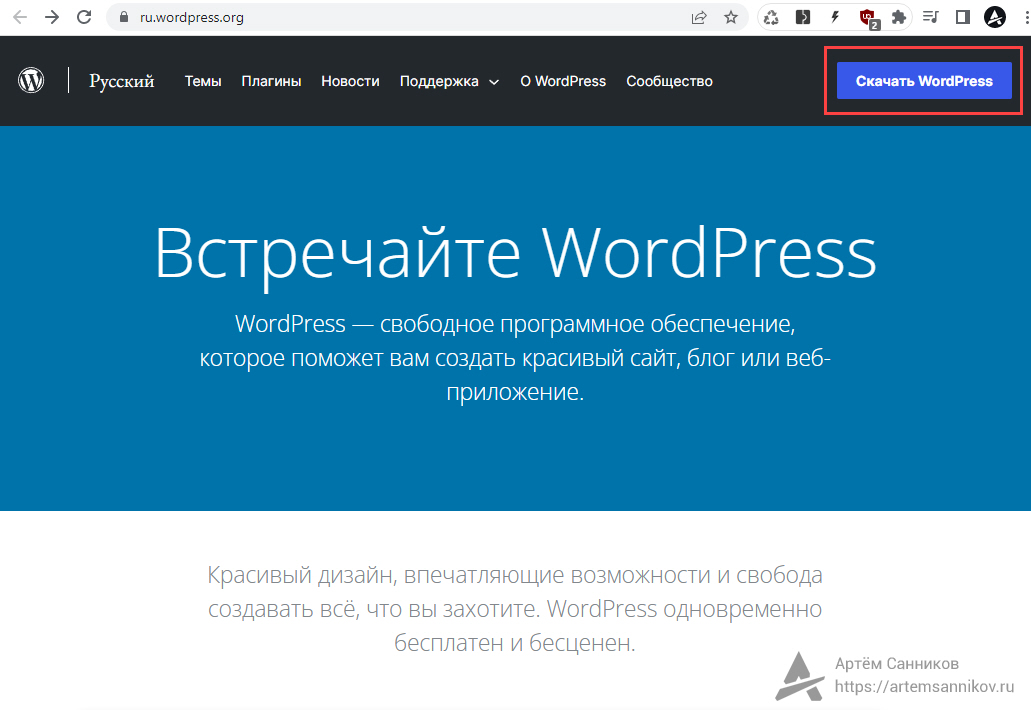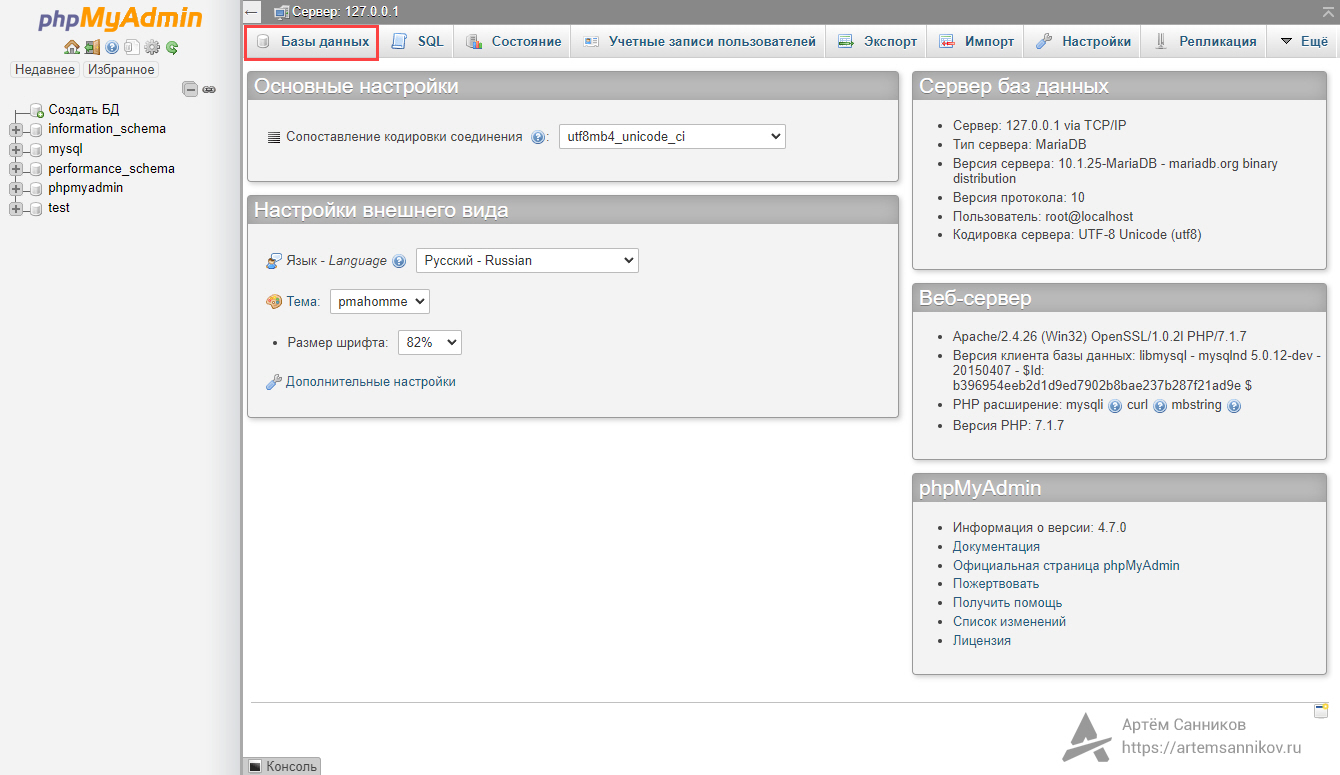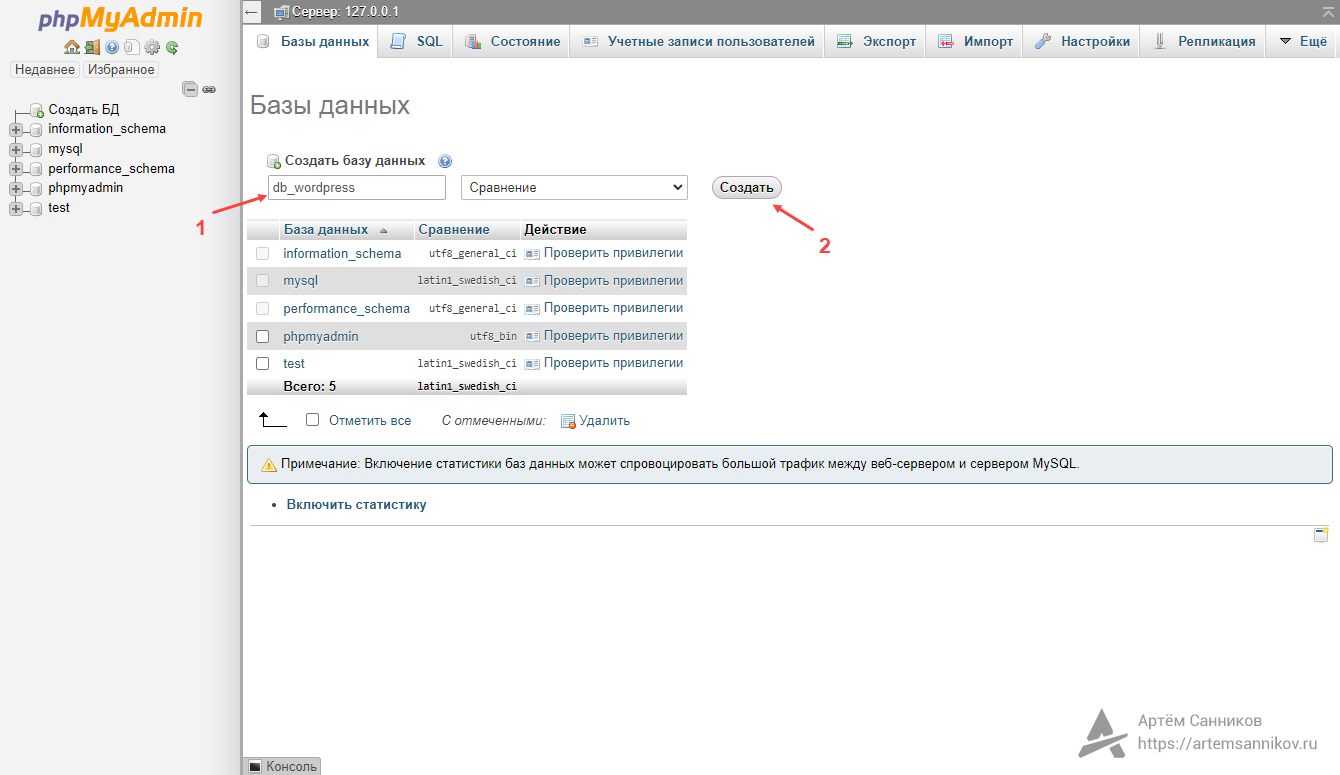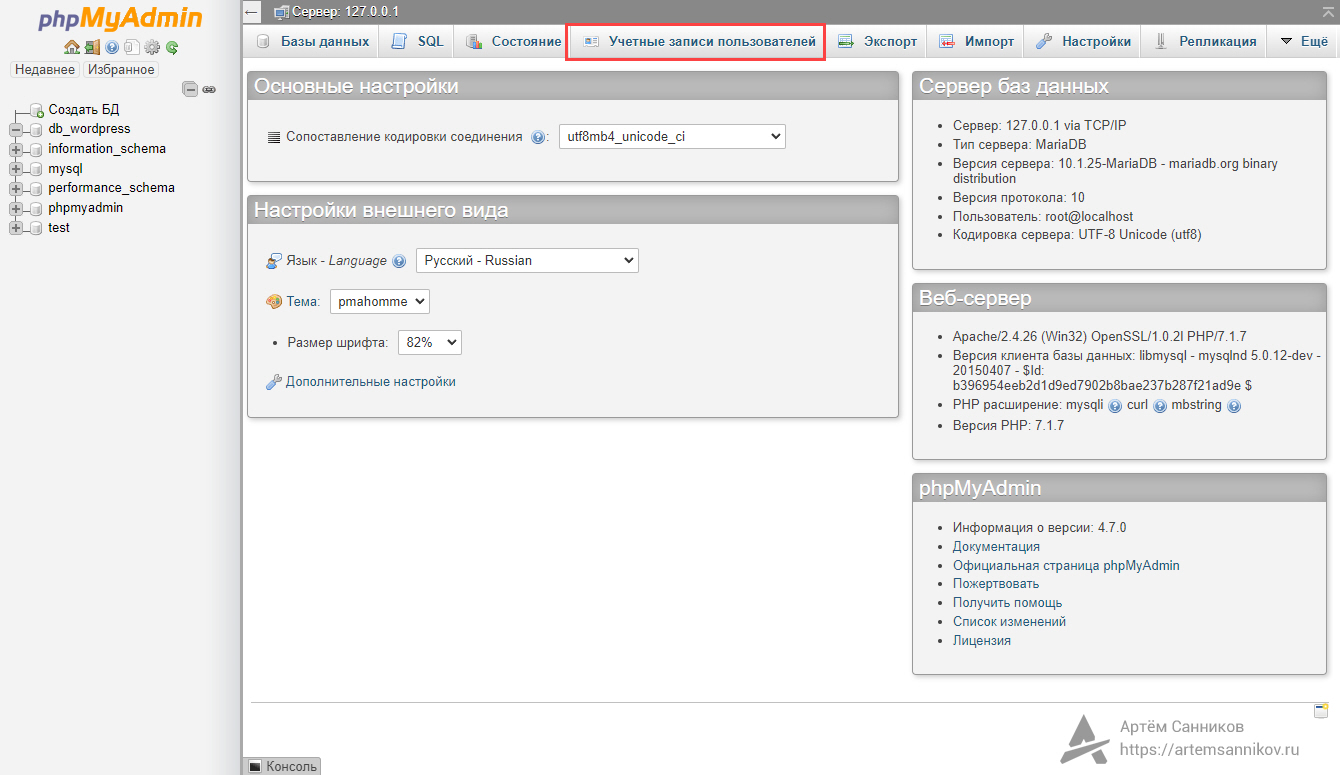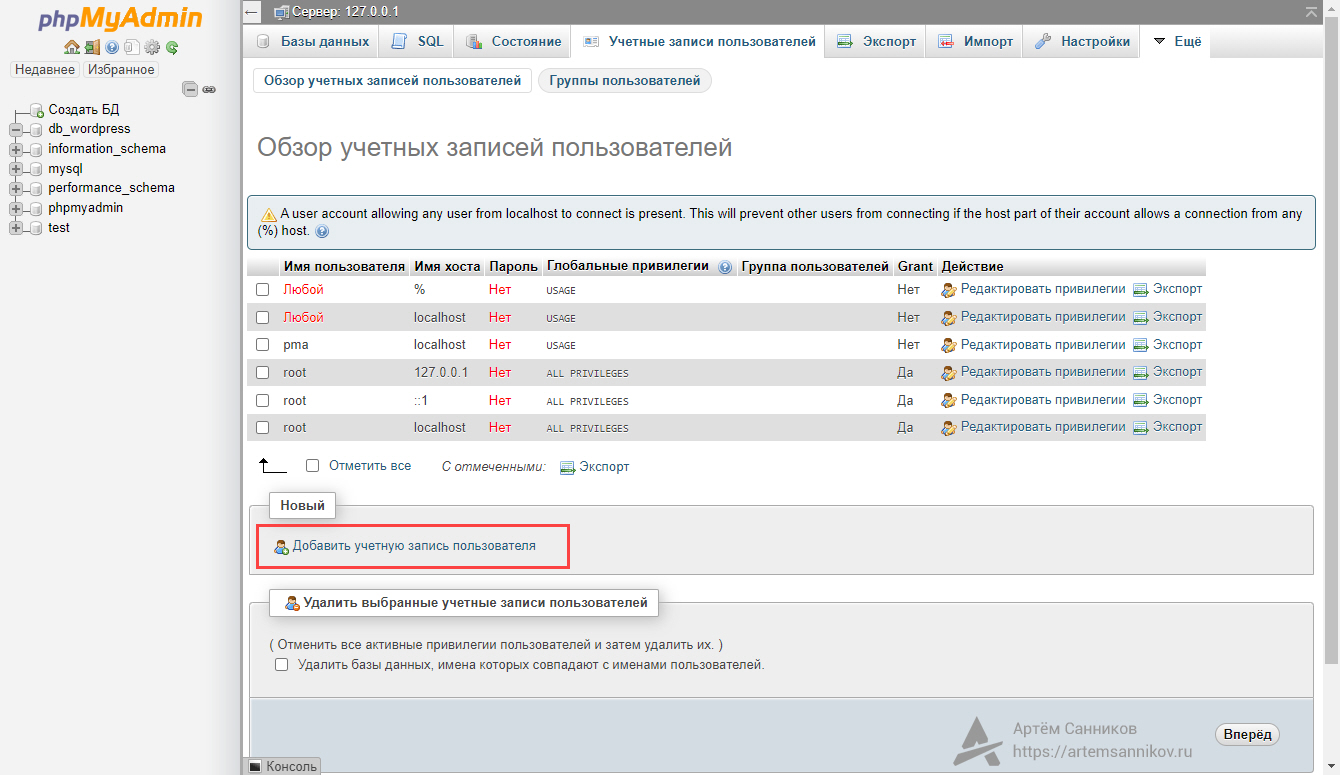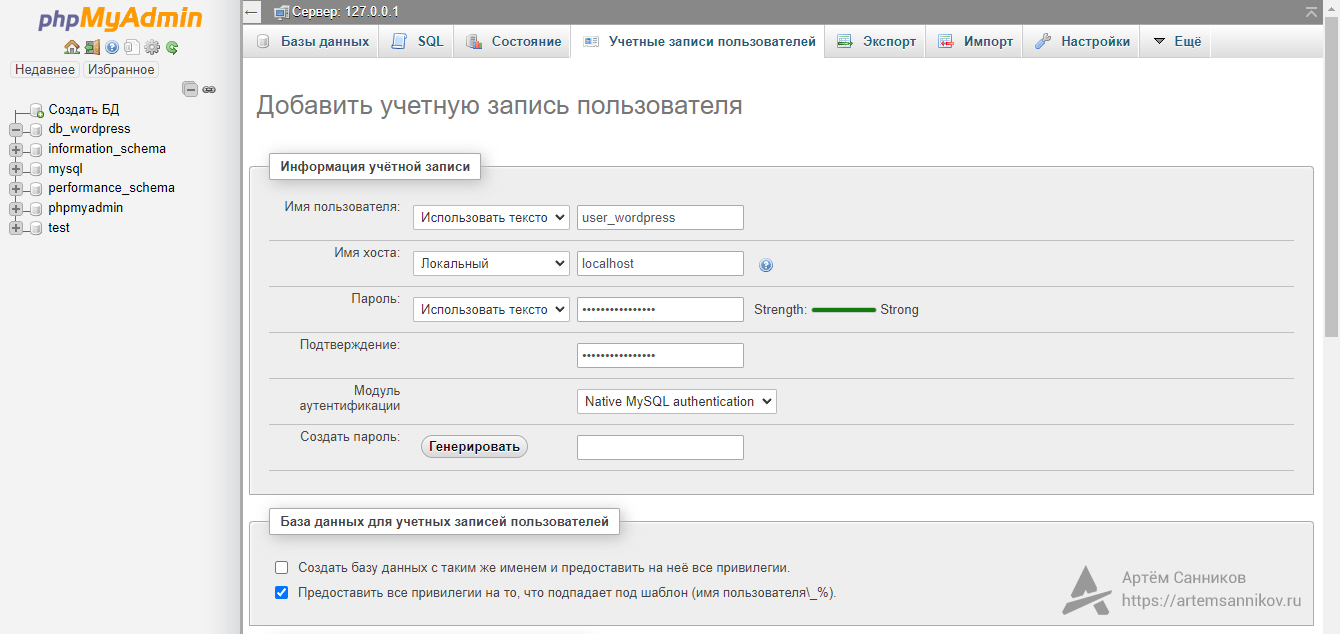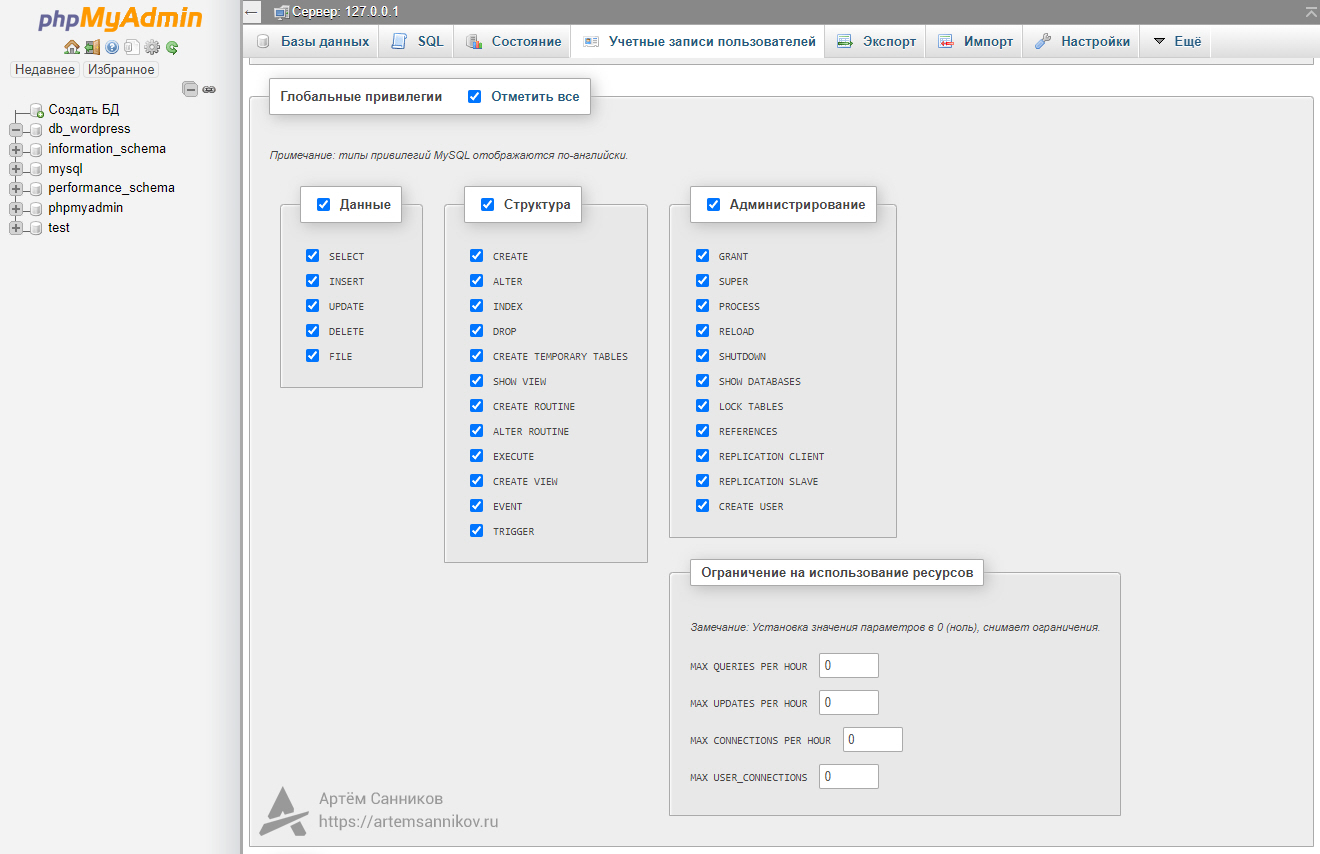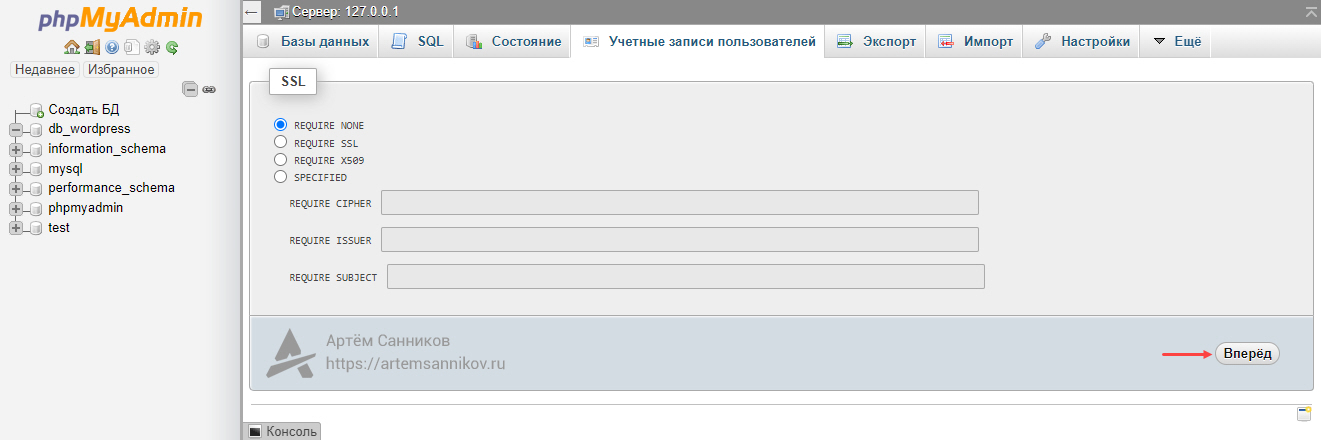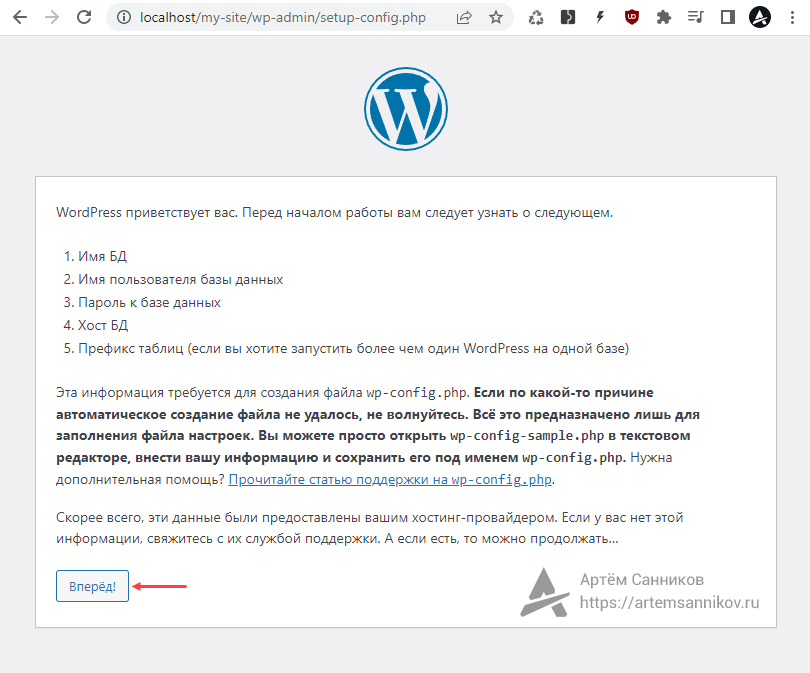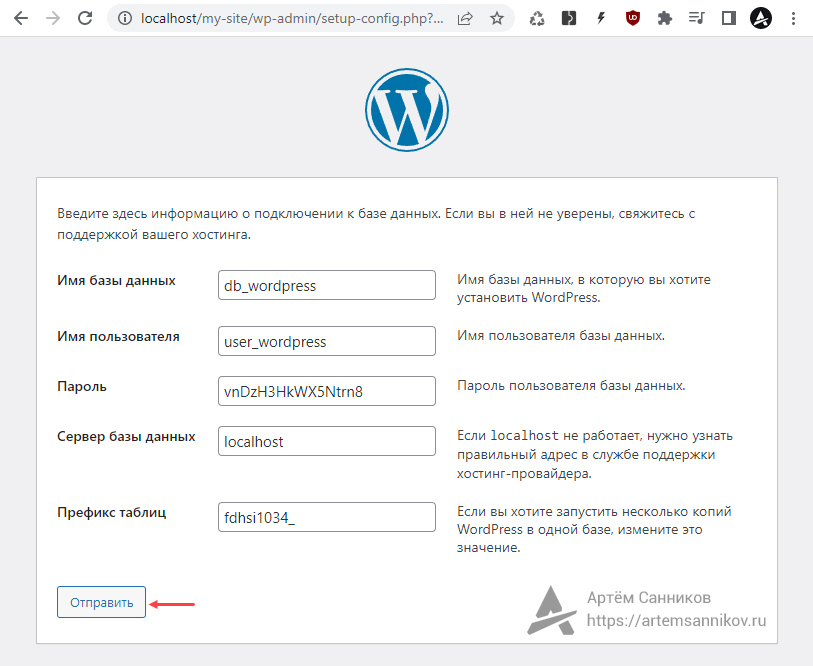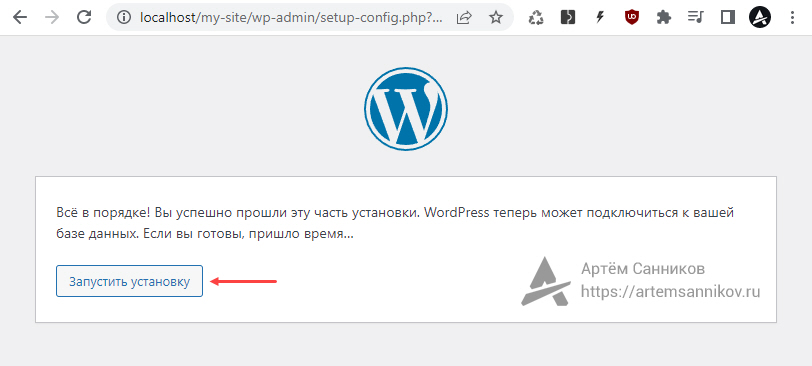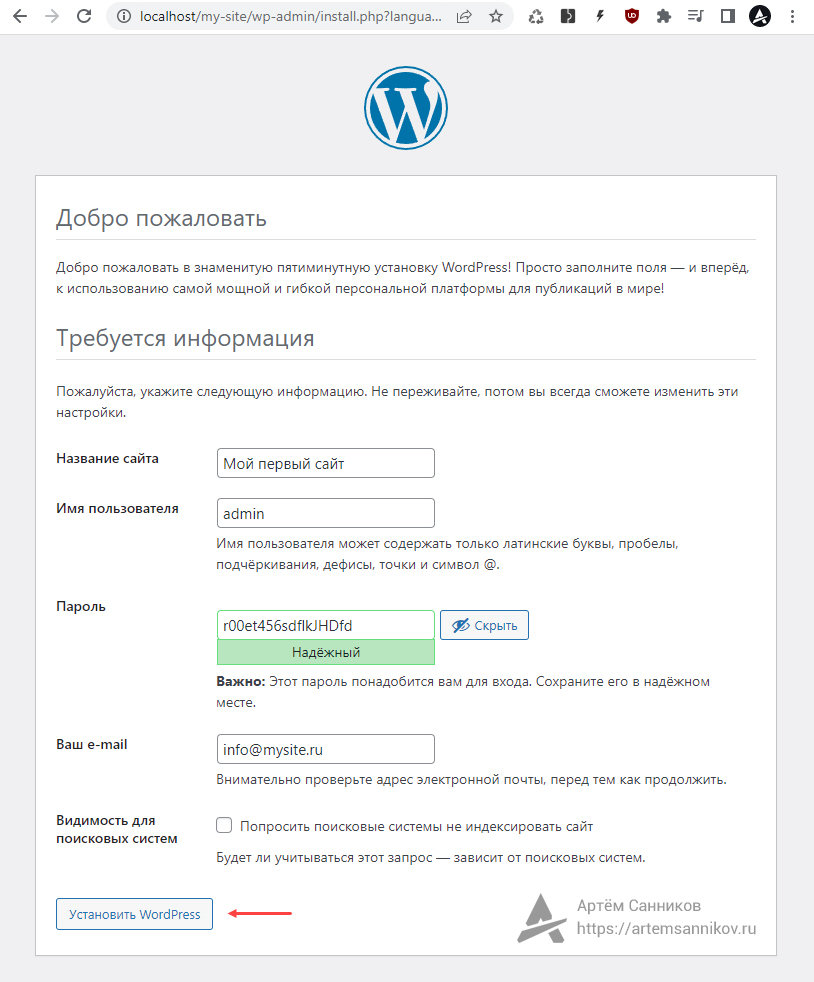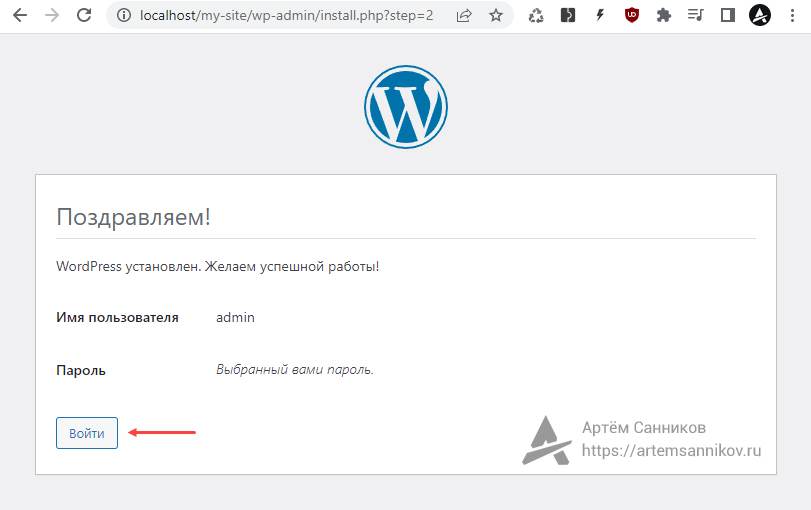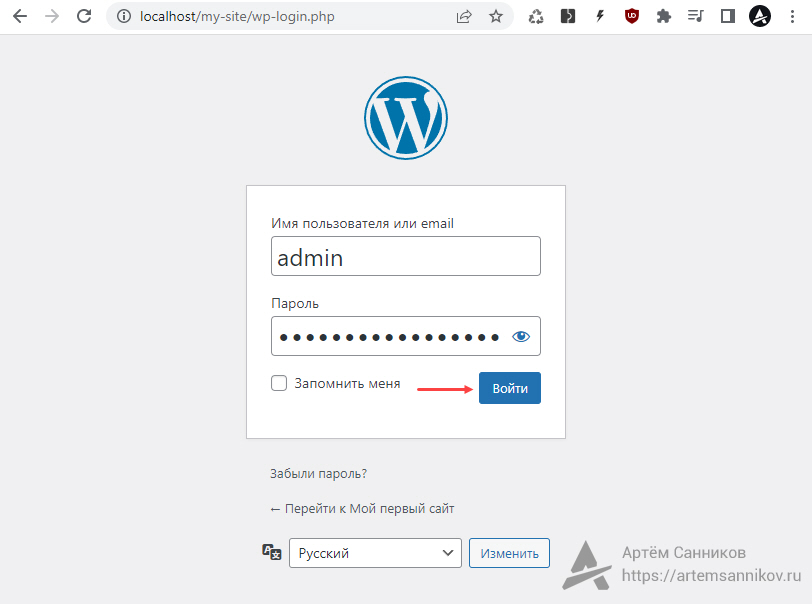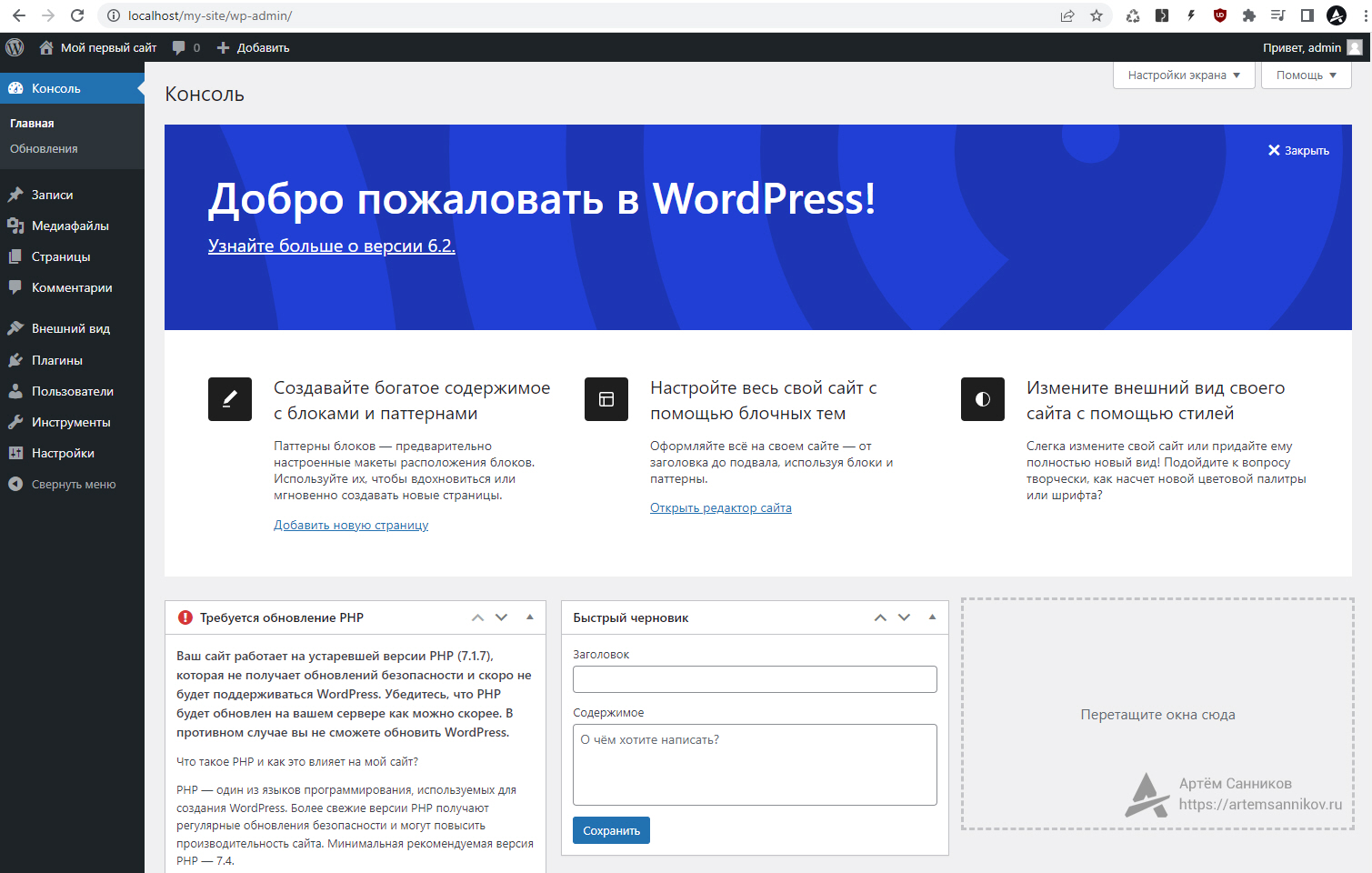Как установить WordPress
Установка системы управления сайтом WordPress очень простая и быстрая, но состоит из нескольких этапов:
- загрузка WordPress;
- создание базы данных и пользователя для базы данных;
- установка WordPress.
Загрузка WordPress
Открываем официальный сайт https://ru.wordpress.org, и нажимаем кнопку — Скачать WordPress.
На компьютере запускаем локальный сервер, это может быть Denwer, Xampp или OpenServer, никакой принципиальной разницы нет. Создаём директорию my-site для хранения файлов будущего сайта на локальном сервере и распаковываем архив с WordPress в этой директории.
Создание базы данных и пользователя для базы данных
Открываем панель управления phpMyAdmin для управления базами данными, переходим по следующему адресу http://localhost/phpmyadmin. Переходим в раздел — Базы данных.
Сейчас необходимо создать базу данных, для последующей установки WordPress:
- указываем имя будущей базы данных db_wordpress;
- нажимаем кнопку — Создать.
Далее создаём пользователя для работы с базой данных db_wordpress. Переходим в раздел — Учетные записи пользователей.
Переходим по ссылке — Добавить учетную запись пользователя.
Заполняем информацию о будущем пользователе базы данных:
- имя пользователя — user_wordpress;
- имя хоста — localhost;
- пароль — vnDzH3HkWX5Ntrn8.
Также, в разделе — База данных для учетных записей пользователей, ставим галочку напротив пункта — Предоставить все привилегии на то, что попадает под шаблон (имя пользователя\_%).
Предоставляем пользователю базы данных все необходимые привилегии, ставим галочку напротив пункта — Отметить все.
Создаём пользователя нажатием кнопки — Вперёд.
Установка WordPress
Запускаем установку WordPress, переходим по адресу http://localhost/my-site.
Указываем реквизиты для подключения к базе данных:
- имя базы данных — db_wordpress;
- имя пользователя — user_wordpress;
- пароль — vnDzH3HkWX5Ntrn8;
- сервер базы данных — localhost;
- префикс таблиц — fdhsi1034_.
Нажимаем кнопку — Отправить.
Нажимаем кнопку — Запустить установку.
Заполняем информацию о будущем сайте и администраторе:
- название сайта — Мой первый сайт;
- имя пользователя — admin;
- пароль — r00et456sdflkJHDfd;
- e-mail адрес — info@mysite.ru.
Нажимаем — Установить WordPress.
WordPress успешно установлен, переходим на страницу авторизации. Нажимаем кнопку — Войти.
Заполняем данные в форме авторизации, которые были указаны на этапе установки. Нажимаем — Войти.
После авторизации происходит редирект на главную страницу панели управления.
Метки: Wordpress.